在Excel表格中,我们经常会使用图表来显示数据,特别是那些有对比性质的数据,这样可以让对比结果一目了然,下面让我们一起来练习一下Exce的创建图表过程。
1、启动Excel
1)点击“开始-所有程序-Microsoft-Microsoft Office Excel 2003”;

2)出现一个满是格子的空白窗口,这就是一张电子表格了,第一个格子看着边框要粗一些,处于选中状态;
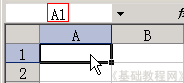
2、Excel窗口
1)点菜单“文件-打开”命令,打开上次的“成绩表”文件;
2)在这个表格中,有三个同学,每个同学又有“语数外”三门成绩,可以做成一个图像,然后对比一下;
3)图表一般用坐标轴来表示,横坐标是X轴,纵坐标是Y轴,还有类似地图的图例和标题等,下面我们来看一下怎么制作一个图表;
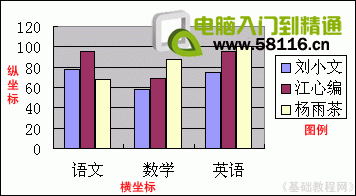
3、创建图表
1)从姓名开始一直拖动到右下角的100,框选中这些有用的数据,序号和学号可以不必要;
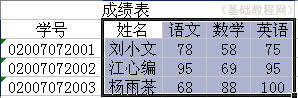
2)点菜单“插入-图表..”命令,弹出一个“图表向导”面板;
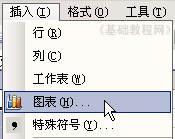
3)第一页是选择图表类型,一般有柱形、条形、折线,这儿点“下一步”按钮,用默认的柱形;
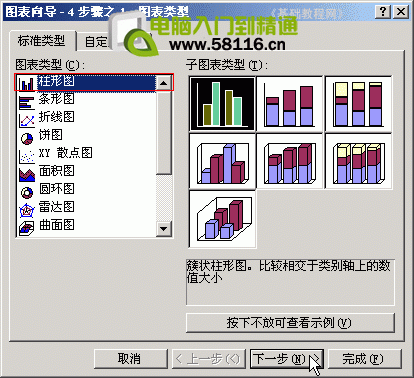
4)第二页是数据区域,我们选中的是从“姓名-100”这一块,每个学科一块,直接点“下一步”按钮,如果选“列”就是按姓名;
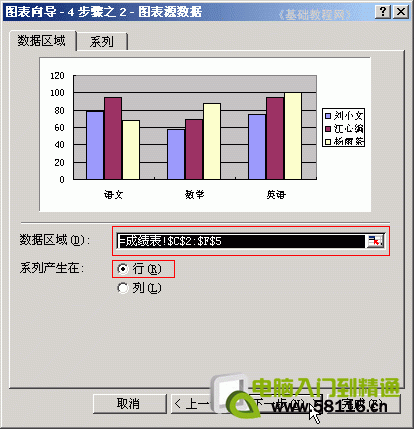
5)第三页是标题标注,在左边分别填上“成绩表”、“学科”、“得分”,点“下一步”按钮;
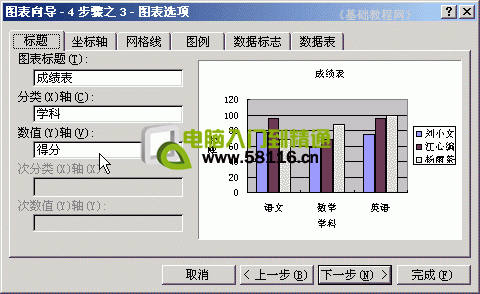
6)第四页是图表位置,默认放在当前工作表中,单击“完成”,有时也选择插入到新工作表中;
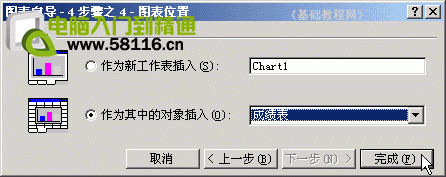
这样就创建好一个图表,每个颜色代表一个同学,可以从颜色上来比较三个同学的成绩;
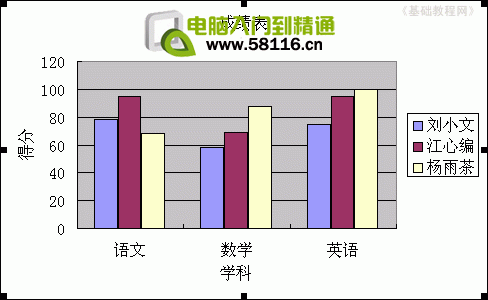
最后记得保存一下文件。
本文地址:http://www.45fan.com/dnjc/6169.html
