有时候,我们为了更好的给文章进行排版,我们需要给文字添加边框和底纹,这样就可以让文章显得更好看。下面,让我们一起来练习一下如何给Word中添加边框和底纹。
Word中添加边框和底纹的方法:
1、输入文字
1)启动Word,自动打开一个空白文档;
2)点菜单“文件-打开”命令,找到自己的文件夹,打开上次保存的“段落标尺”;
3)在正文第一段末尾句号后面,按一下回车键,这样就开始新的一段,接下来输入文字:
虽然是满月,天上却有一层淡淡的云,所以不能朗照;但我以为这恰到了好处——酣眠固不可少,小睡也别有风味的。

2、设置边框
1)选中标题“荷塘月色”文字部分,后面的拐弯箭头别选,单击菜单“格式-边框和底纹”,出来一个对话框;
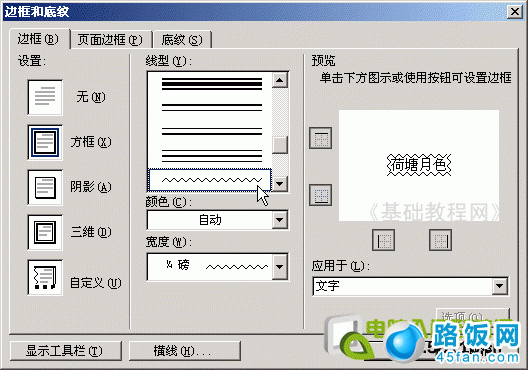
在中间的“线型”里找到波浪线选中,然后右边的预览窗口中出现添加边框的效果,单击确定完成设置;
2)再选中正文第一段,包括最后的段落标记拐弯箭头,点击菜单“格式-边框和底纹”,
在出来的对话框中,在左边选择“阴影”、在中间选择虚线,看一下右边的预览效果,点“确定”完成;
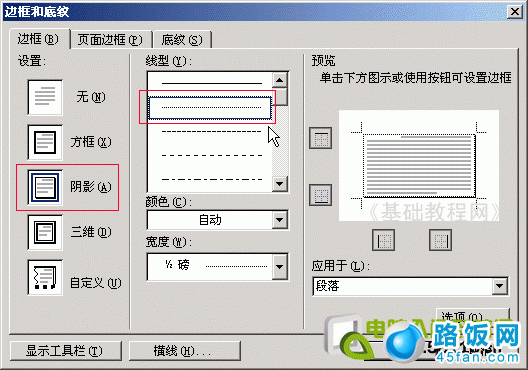
3)再选中正文第二段,包括最后的段落标记拐弯箭头,点击菜单“格式-边框和底纹”,
在出来的对话框中,在左边选择“阴影”、在中间选择较宽的虚线,看一下右边的预览效果,点“确定”完成;
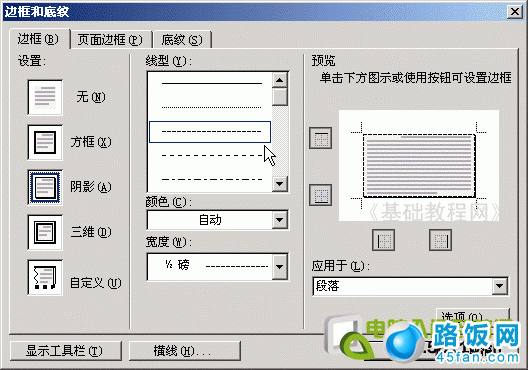
3、 设置底纹
1)保持第二段选中状态,点击菜单“格式-边框和底纹”,在出来的对话框中,选择上边的第三个标签“底纹”;
2)在“填充”中,选择一个淡的灰色,看一下右边的预览,点“确定”完成设置;

这样文章的效果就设置好了,点“文件-另存为”,以“边框底纹”为文件名,保存文件到自己的文件夹;

本文地址:http://www.45fan.com/dnjc/6266.html
