在Word中插入图片是我们经常要用到的一个操作,这个可以使得Word文档更加的美观和直观,下面让我们一起来练习一下如何在word中插入图片。
1、插入剪贴画
1)启动Word,自动打开一个空白文档;
2)点菜单“文件-打开”命令,找到自己的文件夹,打开上次保存的“边框底纹”;
3)在正文第一段末尾句号后面,按一下回车键,这样就开始新的一段,接下来插入图片:
4)点菜单“插入-图片-剪贴画”,在窗口右边出现剪贴画侧边栏;
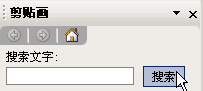
5)点“搜索”按钮,下边出来许多剪贴画,选择一个风景上点右键选“插入”命令;

6)然后图片就插到了当前光标所在的位置,在图片上点击一下,会出来一个图片工具栏;
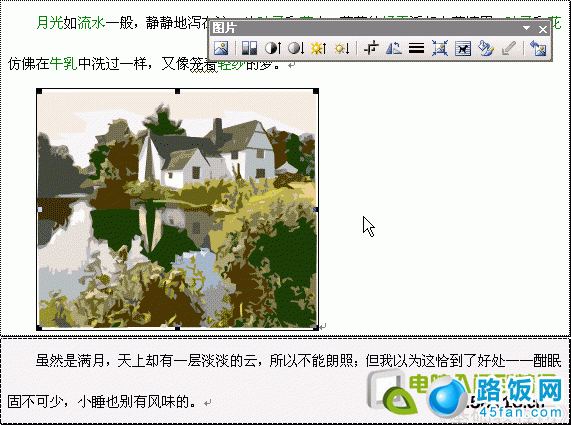
工具栏上那个“小马”图标挺重要 ,点击可以设置图片的位置,默认是插入方式,文字都被挤到上下两行;
,点击可以设置图片的位置,默认是插入方式,文字都被挤到上下两行;
还可以选其他环绕方式,让图片跟文字进行不同的组合方式,根据需要选择;
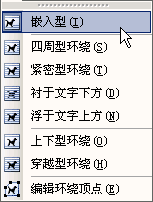
点菜单“文件-另存为”命令,以“插入图片”为文件名,保存文件到自己的文件夹;
2、插入图片文件
1)插入其他图片的方法类似,只是选择菜单为“插入-图片-来自文件”,
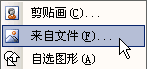
2)这时候出来的是一个打开对话框,找到需要的图片后选中,然后点“插入”即可;
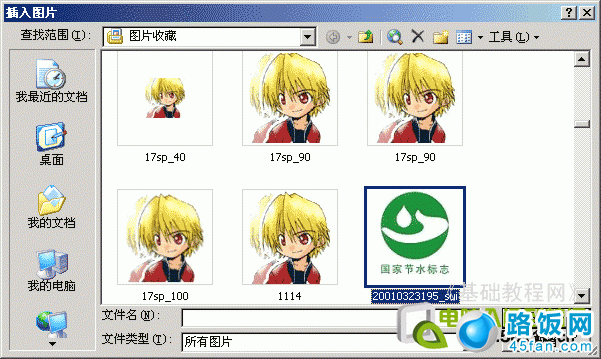
3)插入后选中也会出现工具栏,图像边上有控制点出现,可以拖动改变大小,拖动控制点的时候,最好拖顶点,这样同时缩放高和宽,保持比例;
本文地址:http://www.45fan.com/dnjc/6276.html
