在Word文档中,我们经常要给文字加不同的颜色,其实加颜色操作挺简单的,下面让我们一起来练习一下。
1、文字颜色
1)启动Word,自动新建一个空白文档;
2)在页面中输入两行内容:“文字颜色:↙红色、绿色、蓝色”(↙表示每行输完后按一下回车键),
拖黑选中第二行,把字体设为“黑体”、字号改成“三号”;
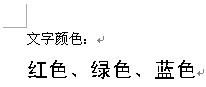
3)选中文字“红色”在工具栏右边找到一个A,这是给文字选颜色的,默认的是黑色自动设置;

点击它旁边的下拉按钮,出来颜色面板,在左边第一列中选择“红色”,将文字设为红色(这儿是选中反白显示);
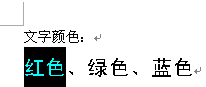
4)同样再选中文字“绿色”,在工具栏的颜色按钮中,选择绿色,将文字“蓝色”的颜色改成蓝色;
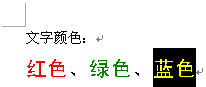
以“文字颜色”为文件名,保存文件到自己的文件夹;
2、文字效果
1)在第二行文字后头的箭头那儿点一下,取消文字的选中状态,光标插入点在最后面闪烁,按一下回车键到第三行;
2)输入文字“加粗”,你会发现出来的是蓝色的文字,原因是文字格式会自动向后延续;

3)选中文字“加粗”,在工具栏上的颜色按钮上点一下,选择第一行的“自动”![]() ,文字的颜色就去掉了;
,文字的颜色就去掉了;
4)接着输入“、倾斜、下划线”,接下来我们用工具栏的按钮来添加这三种效果;
5)选中文字“加粗”,在工具栏中间上点一下黑色的B,文字就加粗了,选中“倾斜”,点一下工具栏上的I,文字就倾斜了,选中“下划线”,点一下“U”,文字下面就出来了一条下划线;
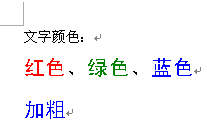
点击工具栏左边的“保存”按钮![]() ,它的图标是一个磁盘,保存一下文件;
,它的图标是一个磁盘,保存一下文件;
3、“字体”菜单
1)文字的各种格式设置,可以在“格式”菜单中同时进行,点击菜单“格式-字体(F)..”,弹出一个面板;

2)按照从上到下的顺序,设置字体、字号、颜色和其他效果,最后单击“确定”就可以设置文字格式;
本文地址:http://www.45fan.com/dnjc/6280.html
