在制作PPT幻灯片的时候,我们为了更好的修饰内容,可能还需要对里面的文字、字号、颜色进行相应的修改。下面,一起来学习一下PPT幻灯片修改文本格式的操作方法。
1、字体和字号
1)启动PowerPoint,自动打开一个空白文档 ,先删除里面的两个空白文本框;
2)点菜单“插入-文本框-水平”命令, 插入一个水平文本框,输入文字“第二课 文本格式”;
3)把文本框拖到上方正中间,然后拖黑选中里面的文字;

4)在上边的工具栏中点击字体旁边的下拉按钮,在出来的下拉列表中选择“黑体”,再点击旁边字号旁边的下拉按钮,选择“36” ;
;
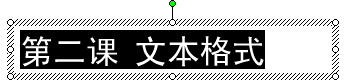
2、文字颜色
1)颜色在下边的工具栏里头,图标是一个大写字母A,旁边有个下拉按钮;
2)点击A旁边的下拉按钮,在出来的面板中点击“其他颜色..”;
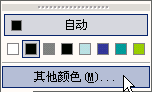
3)在出来的颜色面板中选择一个蓝色,点“确定”;
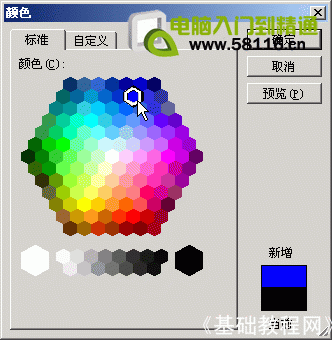
在空白处点一下,这时文字的颜色就设成了蓝色,一般投影上文字多用深色,背景用浅色;
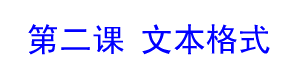
4)再插入一个文本框,输入两行内容“1、字体和字号↙2、文字颜色”(↙表示按一下回车键);
把字体设为“楷体_GB2312”字号为24,颜色设为深绿色,拖动文本框对齐摆好,仔细移动可以按键盘上的方向键;

点菜单“幻灯片放映-观看放映”,放映一下幻灯片,然后关闭退出,以“文本格式”为文件名,保存文件到自己的文件夹;
本文地址:http://www.45fan.com/dnjc/6447.html
