在ps中使用渐变工具制作立体的石膏球的办法
石膏是什么样子的,那么我们可以不可以用ps也做一个这样的石膏出来呢,答案是肯定的,下面小编就为大家介绍ps用渐变工具制作立体的石膏球方法,不会的朋友可以参考本文。
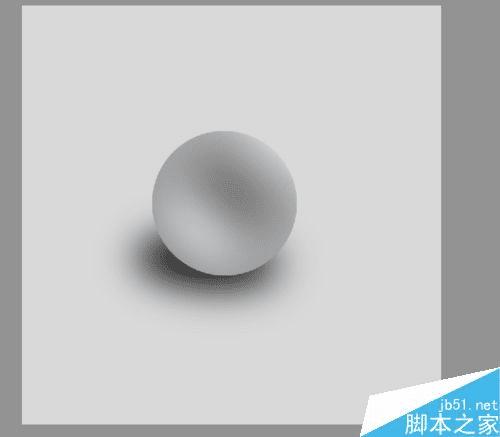
新建文档
执行【文件】--【新建】,800*800px,如下图所示。
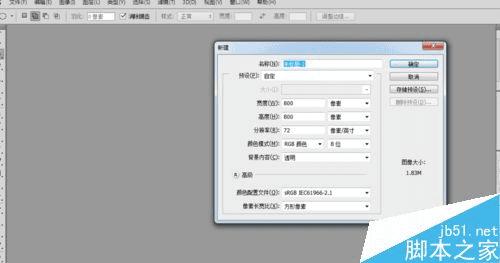
设置前景色
点击前景色的小图标,然后设置【H S B】为【0 0 85】,如下图所示。
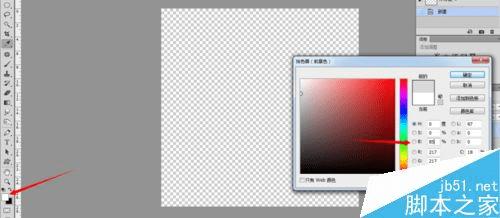
填充图层
用前景色填充图层,按alt+delete,再新建一个图层,用【椭圆选框工具】按住shift,画一个圆。如下图所示。
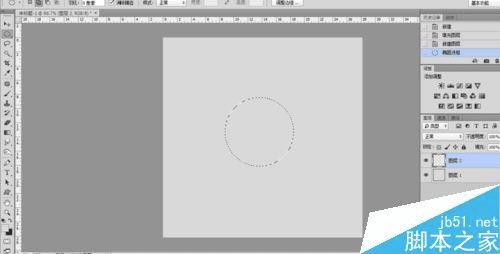
石膏球受光面的颜色
选择【渐变工具】,单击属性栏上的渐变条,选择黑--白渐变,双击右边的色标,颜色为【R:230 G:233 B:234】
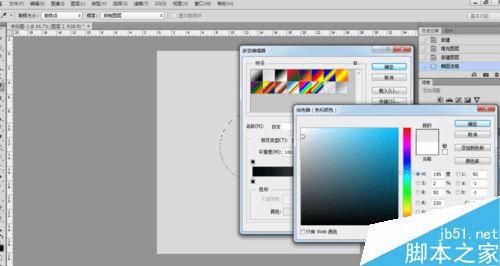
石膏球明暗过渡面的颜色
选择【渐变工具】,单击属性栏上的渐变条,双击右边的色标,颜色为【R:195 G:195 B:195】

石膏球暗部的颜色
选择【渐变工具】,单击属性栏上的渐变条,双击色标,颜色为【R:129 G:127 B:127】
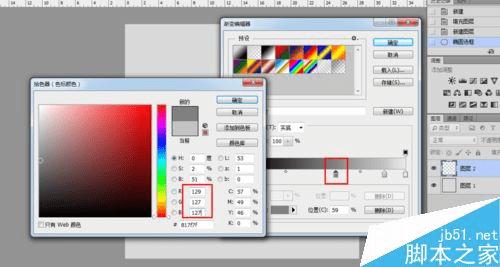
石膏球反光面的颜色
选择【渐变工具】,单击属性栏上的渐变条,双击色标,颜色为【R:190 G:193 B:196】
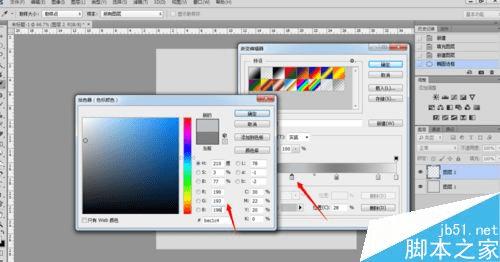
石膏球阴影部分的颜色
选择【渐变工具】,单击属性栏上的渐变条,双击色标,颜色为【R:137 G:137 B:137】
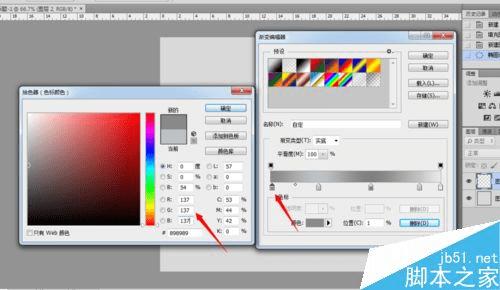
填充渐变色
在属性栏上勾丫反向】,从右上至左下拖。

柔和渐变色
执行滤镜--模糊--径向模糊,【数量】为100,勾丫旋转】

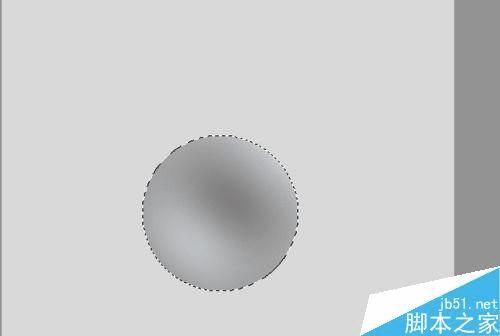
制作阴影
在石膏球图层下面,新建一个图层,用【椭圆选框工具】绘制一个椭圆。
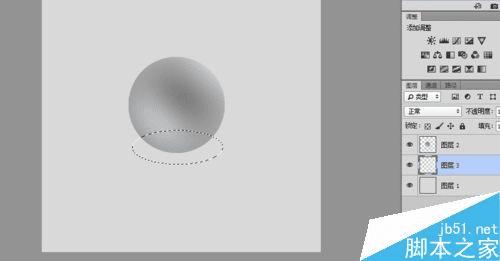
填充黑色
按ctrl+D,取消选区。
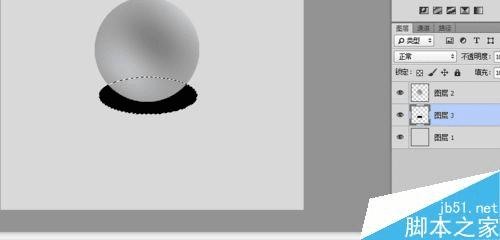
执行滤镜--模糊--高斯模糊,半径为36。

按ctrl+T,自由变换,按住ctrl,分别拖4个角的锚点,调整阴影的形态。
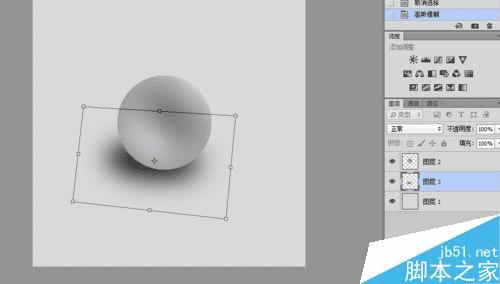
用画笔工具涂抹阴影部分,前景色为黑色,降低不透明度,大概的涂抹一下,效果如下图所示。
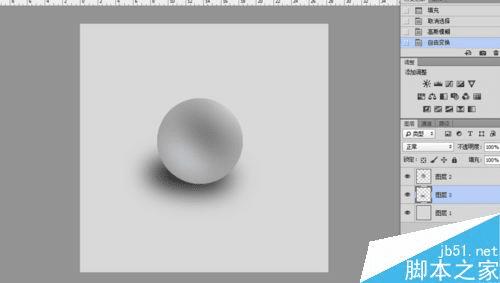
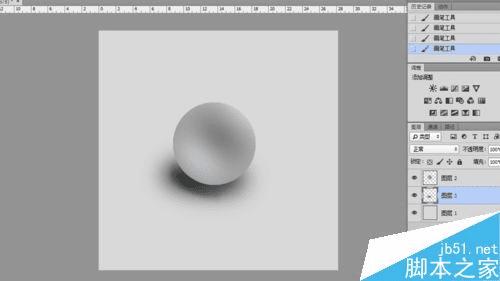
注意事项
柔和渐变色的径向模糊参数,不一定是100,可以按你的物体大小来设置参数。
以上就是ps用渐变工具制作立体的石膏球方法介绍,操作很简单的,大家学会了吗?希望这篇文章能对大家有所帮助!
