在ps中为树林人物图片调制出唯美的中性暗红色效果的办法
素材图片背景颜色有点杂乱,可以降低主色饱和度减少颜色,局部区域可以保留一点暖色;然后把图片暗部区域压暗,局部渲染一些高光,这样可以更好突出人物部分。原图

最终效果

1、打开原图素材大图,按Ctrl + J 把背景图层复制一层,混合模式改为“正片叠底”,按住Alt键添加图层蒙版,用透明度较低的柔边白色画笔把需要变暗的区域擦出来,如下图。

<图1>
2、创建可选颜色调整图层,对黄、绿、青进行调整,参数设置如图2 - 4,效果如图5。这一步给图片增加橙黄色。
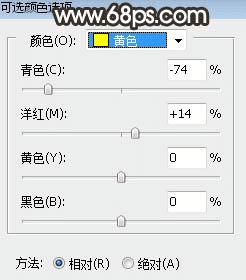
<图2>
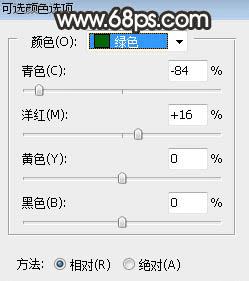
<图3>
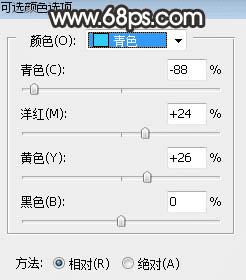
<图4>

<图5>
3、按Ctrl + J 把当前可选颜色调整图层复制一层,效果如下图。

<图6>
4、创建色相/饱和度调整图层,对全图、黄色、绿色进行调整,参数设置如图7 - 9,确定后用透明度较低的柔边黑色画笔把人物左侧的树叶擦出来,效果如图10。这一步把图片背景颜色转为中性色。

<图7>
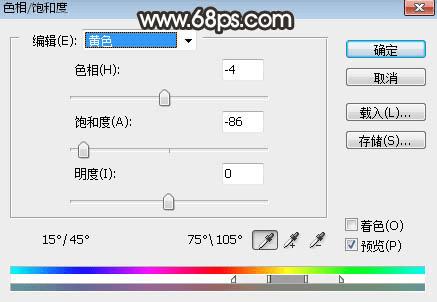
<图8>

<图9>
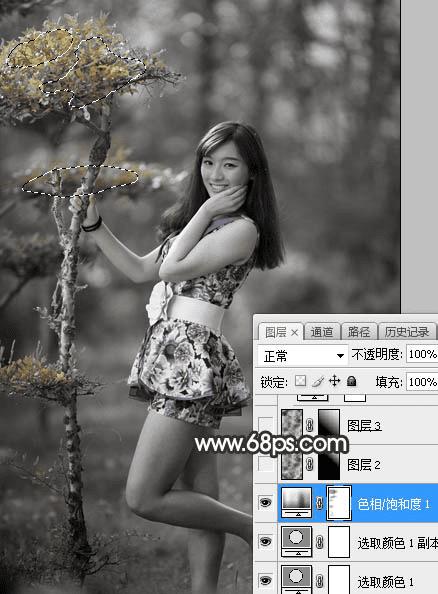
<图10>
5、新建一个图层,按字母键“D”把前,背景颜色恢复到默认的黑白,然后选择菜单:滤镜 > 渲染 > 云彩,确定后把混合模式改为“滤色”,按住Alt键添加图层蒙版,用透明度较低的柔边白色画笔把右上角区域擦出来,效果如下图。
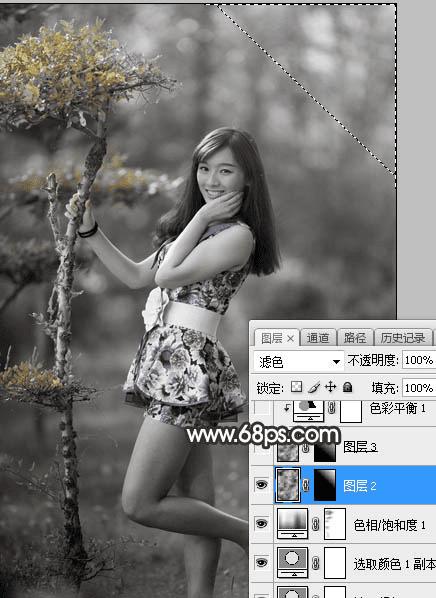
<图11>
6、按Ctrl + J 把当前云彩图层复制一层,蒙版填充黑色,然后用柔边白色画笔把右上角区域涂亮,这一次比上一次范围稍微涂大一点,效果如下图。这两部给图片右上角增加高光。
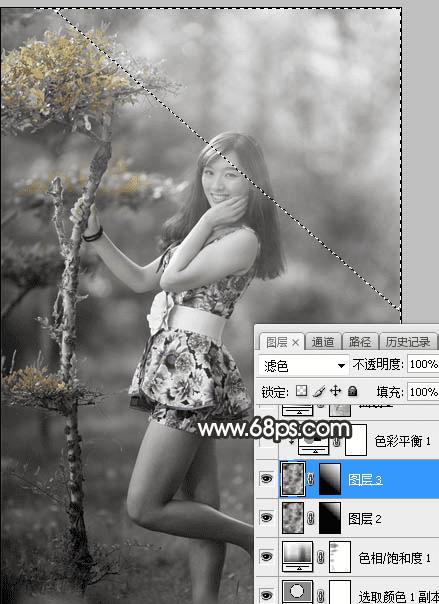
<图12>
7、创建色彩平衡调整图层,对阴影,高光进行调整,参数设置如图13,14,确定后按Ctrl + Alt + G 创建剪切蒙版,效果如图15。这一步给高光区域增加一些暖色。
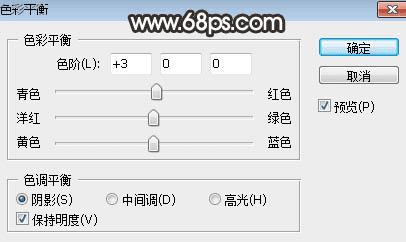
<图13>
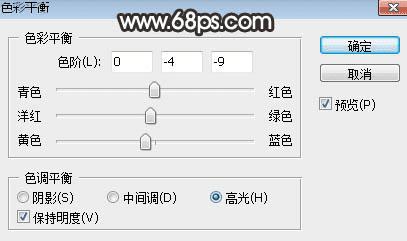
<图14>

<图15>
8、按Ctrl + Alt + 2 调出高光选区,按Ctrl + Shift + I 反选得到暗部选区,然后创建曲线调整图层,对RGB、红、绿、蓝通道进行调整,参数及效果如下图。这一步把图片暗部调暗,并增加蓝红色。
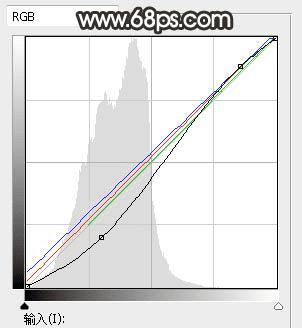
<图16>
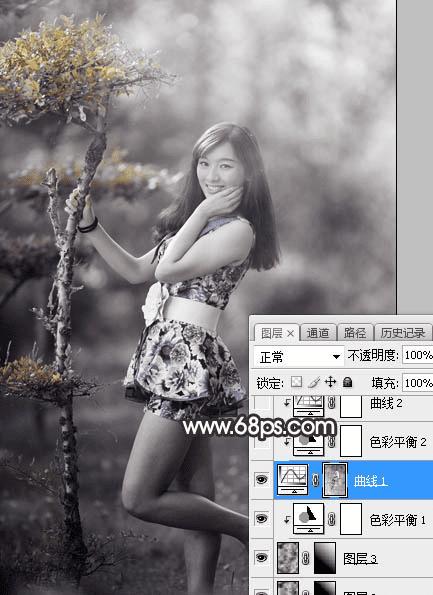
<图17>
9、创建色彩平衡调整图层,对阴影,高光进行调整,参数设置如图18,19,确定后创建剪切蒙版,效果如图20。这一步给图片暗部增加暖色。
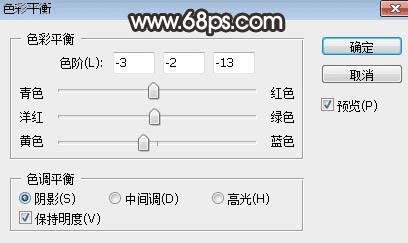
<图18>
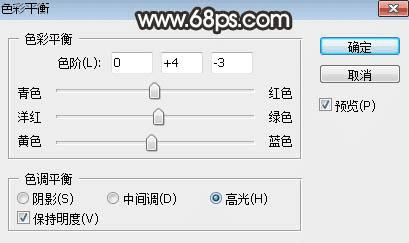
<图19>

<图20>
10、创建曲线调整图层,对RGB,蓝通道进行调整,参数设置如图21,确定后创建剪切蒙版,效果如图22。这一步把图片暗部稍微调亮一点。
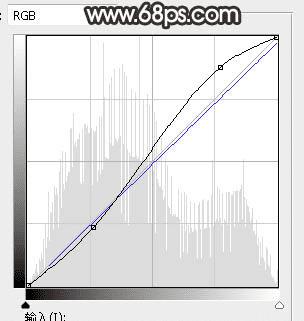
<图21>

<图22>
11、把背景图层复制一层,按Ctrl + Shift + ] 置顶,用钢笔工具把人物部分抠出来,转为选区后添加图层蒙版,然后用柔边黑色画笔把人物底部区域过渡涂抹自然,效果如下图。

<图23>
本文地址:http://www.45fan.com/dnjc/64595.html
