怎么样在ps中调制出霞光色厂区人物图片?
素材图片主色比较暗,不过天空部分泛白,色彩过渡不是很好;处理的时候,先给天空换上霞光素材,然后在天空与地面衔接区域渲染一些暖色高光即可。原图

最终效果

1、打开原图素材大图,创建可选颜色调整图层,对黄、绿、白进行调整,参数设置如图1 - 3,效果如图4。这一步给图片增加橙黄色,高光区域增加淡绿色。
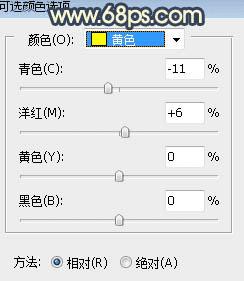
<图1>
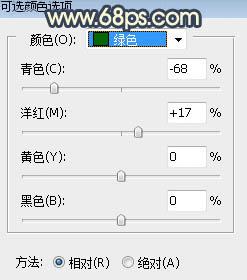
<图2>
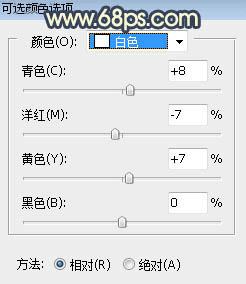
<图3>

<图4>
2、按Ctrl + J 把当前可选颜色调整图层复制一层,效果如下图。

<图5>
3、创建可选颜色调整图层,对红色,黄色进行调整,参数及效果如下图。这一步把人物背后墙的颜色转为橙黄色。
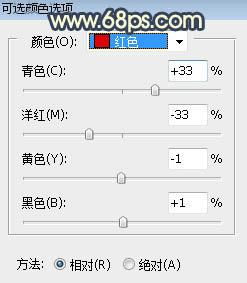
<图6>
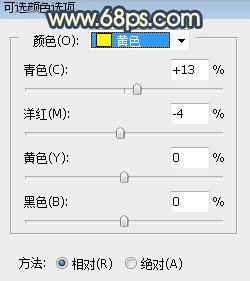
<图7>

<图8>
4、按Ctrl + Alt + 2 调出高光选区,按Ctrl + Shift + I 反选得到暗部选区,然后创建曲线调整图层,对RGB、红、蓝通道进行调整,参数及效果如下图。这一步把图片暗部压暗一点,并增加蓝红色。
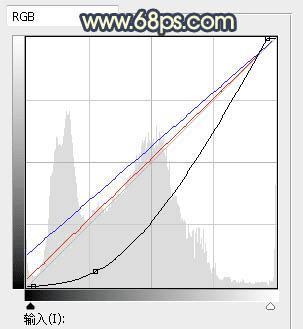
<图9>

<图10>
5、创建色彩平衡调整图层,对阴影,高光进行调整,参数设置如图11,12,确定后按Ctrl + Alt + G 创建剪切蒙版,效果如图13。这一步给图片暗部增加蓝色和淡青色。
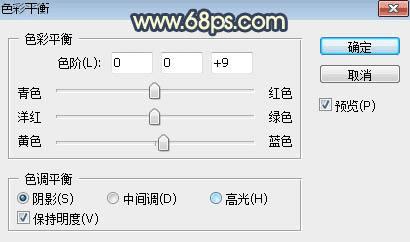
<图11>
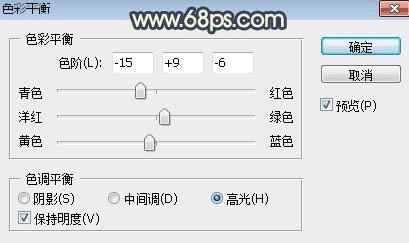
<图12>

<图13>
6、创建曲线调整图层,对RGB、红、绿、蓝通道进行调整,参数设置如图14,确定后创建剪切蒙版,效果如图15。这一步把图片暗部再压暗一点,并增加蓝紫色。
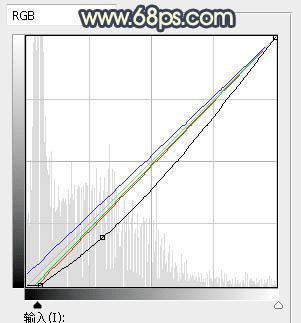
<图14>

<图15>
7、把背景图层复制一层,按Ctrl + Shift + ] 置顶,用通道把天空部分抠出来,转为选区后新建一个图层填充橙黄色,再把背景副本图层隐藏,效果如下图。
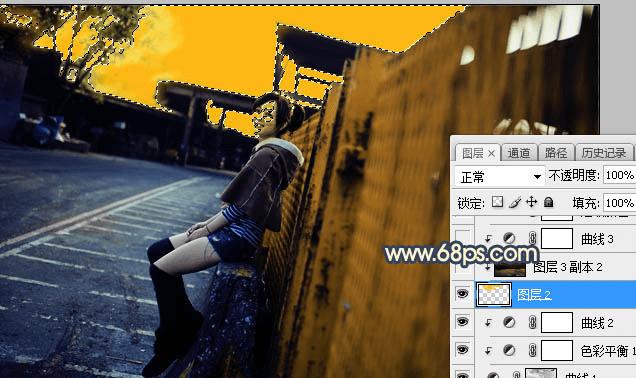
<图16>
8、打开天空素材大图,用移动工具拖进来,创建剪切蒙版后调整好位置,效果如图17。
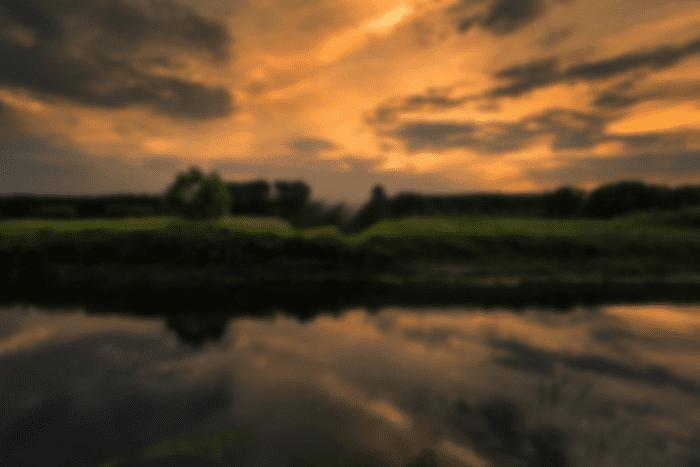

<图17>
9、创建曲线调整图层,把RGB通道压暗一点,参数设置如图18,确定后创建剪切蒙版,效果如图19。这一步把天空部分调暗一点。
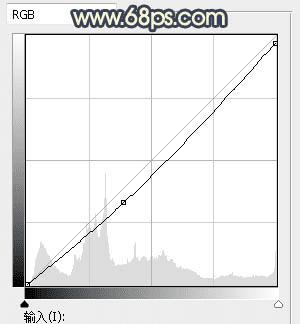
<图18>

<图19>
本文地址:http://www.45fan.com/dnjc/64598.html
