如何在PS中合成昏暗霞光中的森林精灵场景?
效果图用到的素材不多,不过合成的时候要在细节上下功夫;如人物部分需要处理好整体光影,发丝及装饰都需要与森林融合,这样画面才更整体自然。最终效果

1、创建一个合适的背景。 运用你的想象力,不要只是使用固定的素材作为你的最终背景。 单击背景图层,然后命令Ctrl+ J复制它。
下一步要翻转背景,编辑>变换>水平翻转,然后把他们融合起来,你有很多方法,在此我不多复述了。

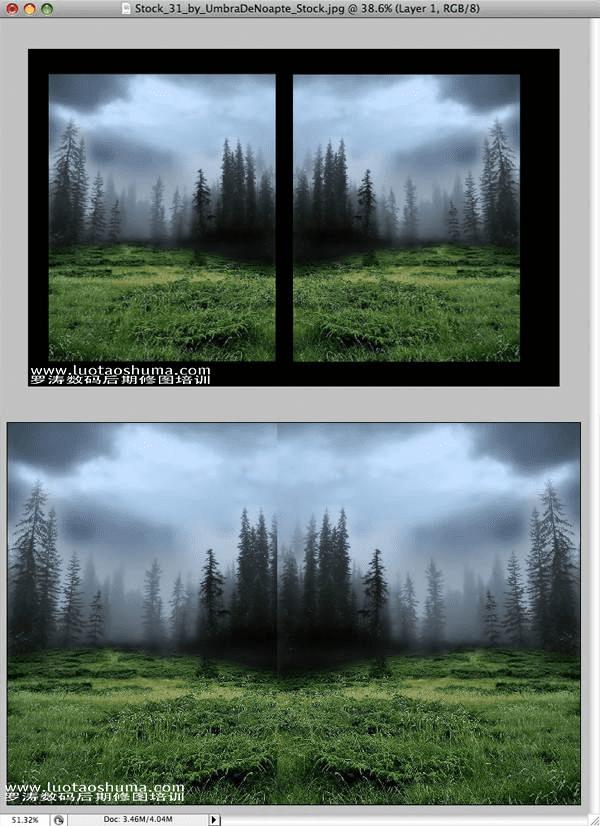
2、现在选择这两层,然后按CTRL+ E将它们合并图层。 现在图片看起来很奇怪,就像在一个镜子里。我们通过使用画笔和仿制图章来改变它,使其看上去融合自然些。
选择仿制图章工具(S)并开始克隆树木和草地,直到它们看起来融合很自然,再用画笔工具(B),用黑色的画笔涂抹树木的根部。 使树林看上去也不是对称的。

3、接下来,您需要添加一些云彩。 您可以使用云彩笔刷在空白图层上制作,并把云的色彩改为橙黄色,黄色和橙色的云好看些,更适用于幻想类的图片。
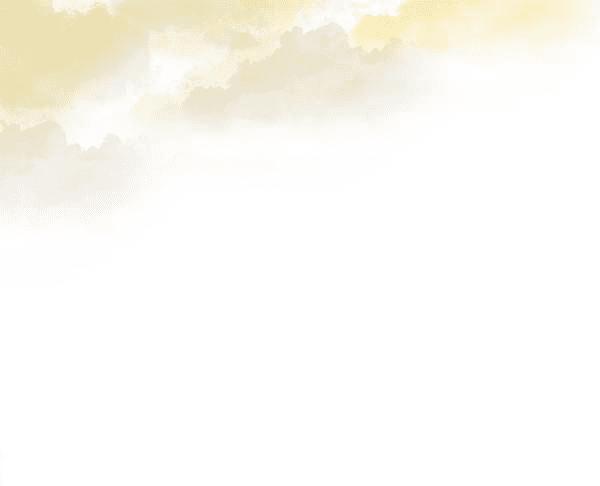

4、接下来您需要添加一些鸟群在天空中。 再次创建空白图层,使用鸟群笔刷来制作,这里有一些鸟群的笔刷。
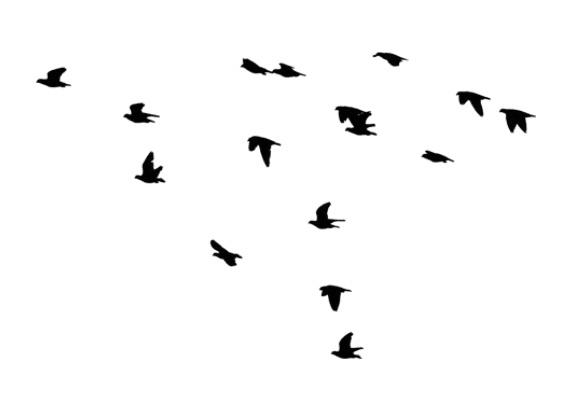

5、在这一步你将添加一个月亮或者你想添加两个,毕竟这是一个充满幻想的插图,发挥你的想象力。


6、现在还要添加最后一个元素,添加一些树木在右边点缀。 我们这样做只是为了改变对称。 寻找合适的树木,符合背景,这里有一些树木的笔刷。

7、你刚刚完成了背景的制作。 现在你需要添加一个人物。 使用钢笔工具(P)抠出人物,然后将其复制一层,称其为“人物层”。

8、每一个仙女都有长头发,是吗? 像七仙女那样。我们索性制作长发。使用套索工具(L)圈选她的头发。 作出的选区,然后按CTRL+ J将其复制得到另一个层。

9、接下来你需要移动你刚刚创建的那部分头发,放在“人物”图层的下面,使用模糊工具(R)和自由变换功能,使头发看起来像本来就在那里。 最终的结果可能看上去不是很好,但我们将继续制作。

10、现在您需要制作一些阴影和高光在皮肤上。 创建一个曲线调整层,如图设置。先用黑色填充图层蒙版,接下来,选择一个柔边的白色笔刷,硬度为0%,涂抹还原皮肤部分太暗的区域。你可以将画笔的不透明度设置的少一些, 这将有利于你的明度过渡。
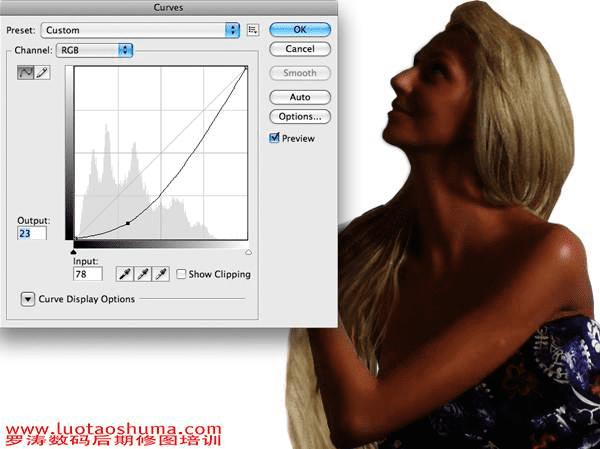

11、重复步骤10,但这次你需要使用不同的设置。 使用同样的方法,为人物添加高光。
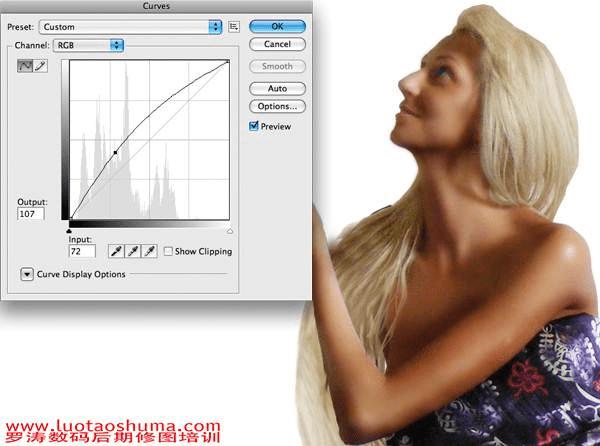
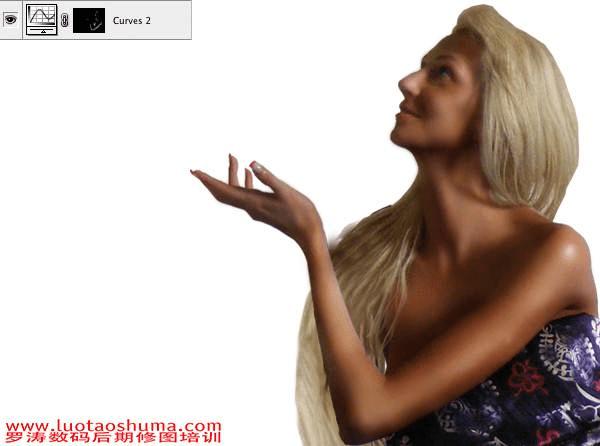
12、你基本上完成了人物光影的制作。 你还要在使用一些点缀来使仙女更好看。 新建一个空白图层,选择一个黑色的柔边圆画笔,在她眼睛的上部稍微添加一些黑色烟熏妆。设置烟熏图层透明度为60%或70%。效果如图所示。

13、到目前为止效果还不错。 您已经完成了人物的制作,现在把她移动到背景里并放好位置。

14、接下来我们需要为仙女添加翅膀。 我使用的是翅膀笔刷, 设置颜色为黄色,如同天空一样。


15、回到头发层。 选择涂抹工具设置模式正常,强度为100,请使用一个柔边的笔刷,直径1 px或者2 px。 现在开始涂抹边缘,使她的头发看起来自然些。

16、接下来你需要插入这棵树。 在做这之前,你需要先删除树的背景。使用钢笔工具(P),配合快速选择工具(W)。树不需要抠的需要很完美,,当你抠好后你需要使用涂抹工具再一次模糊树的边缘。 最后,将树放入到工作空间内。



本文地址:http://www.45fan.com/dnjc/64603.html
