在win10系统中设置静态ip的步骤
Win10系统虽然和之前使用的系统相比,变化比较大,很多设置大家可能觉得很陌生,但设置ip地址和之前的win8、win7 差不多。现在大家上班,用的电脑都是处在同一个局域网里面,大家共享一个网络,这就会涉及到IP地址的分配问题,目前我们大部分公司电脑获得IP地址都是通过DHCP动态获取的,这就面临着IP地址冲突的问题。下面路饭小编给带来了win10设置静态ip图文教程,这样就不用担心和别人的IP地址冲突了。
win10设置静态ip方法如下所示:
1、点击右下角的网络图标,在打开的窗口,选择“网络设置”。
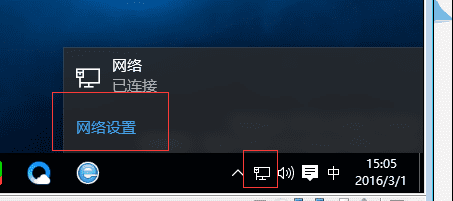
2、在弹出窗口选择你目前在使用网络的网卡,小编是用网线连接进行上网的,所以会显示:
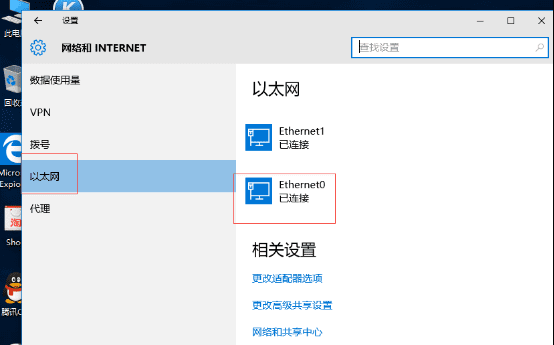
3、选择相关设置下方的“更改适配器选项”,就会显示我们所有在用和未启用的网卡。然后选择我们现在在用的网卡,右键选择属性。
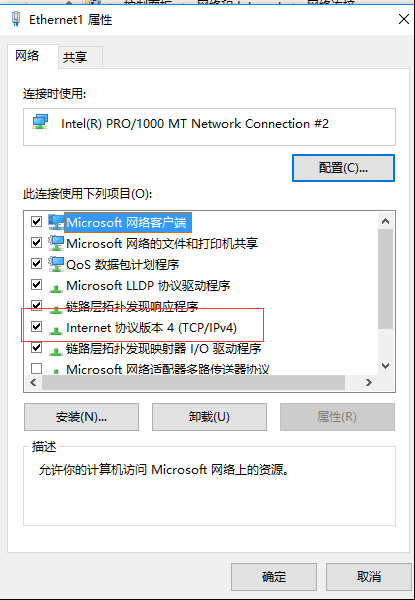
4、在打开的属性卡页面选择“internet协议版本4”然后手动输入我们要配置的静态IP地址:
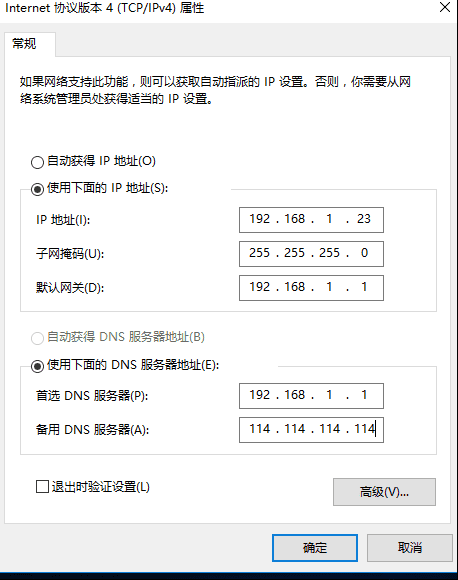
输入完了之后,点击确定保存即可。
通过以上的方法设置好你的静态IP之后,那么这个IP地址就是你一直在使用的,别人如果在其他计算机配置这个IP地址的话,就会提示他“IP地址冲突”,别人就不会再配置我们正在使用的IP地址了。
以上所述是小编给大家介绍的win10设置静态ip图文教程的全部叙述,希望对大家有所帮助,如果大家有任何疑问请给我留言,小编会及时回复大家的。在此也非常感谢大家对路饭网站的支持!
本文地址:http://www.45fan.com/dnjc/64835.html
