怎么样设置word自动生成目录功能?
Word文档目录是个比较麻烦的东西,每次修改完正文后,目录的内容和页码可能都会发生变化,因此需要重新调整。那么word怎样自动生成目录?下面小编就为大家介绍自动生成目录方法,来看看吧!
步骤
第一步,找到你要生成目录的文章,打开它,就是下面这个界面
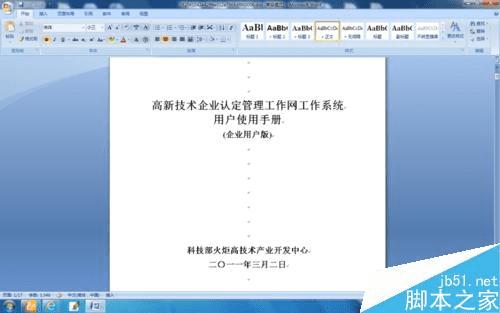
第二步,点击word里面的菜单-视图-显示/隐藏-文档结构图-勾选,出现下面的界面,左面出现的都是你未来的目录里有的,你看那些不是目录应该出现的你给他去掉,清除他的格式就行了

第三步,点击word里面的菜单-开始-样式,里面好多标题1、标题2、标题3...这些是让你更改你的文章里的标题格式,在这里改了之后你所有的标题1等都会格式跟你设置的一致
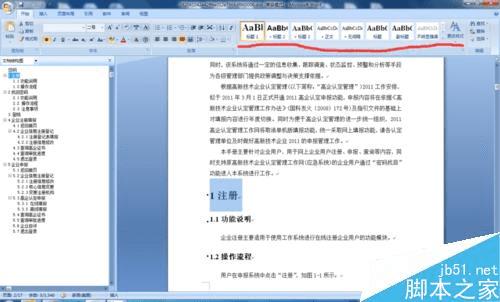
第四步,做好上面的步骤之后,就可以生成目录了,这时候你就要选择你想在哪一页生成目录啦,是在第一页还是封皮后面的那一页等,我选的如图所示,封皮后面的一页,

第五步,点击word里面的菜单-引用-目录-插入目录,进入下一步的选择
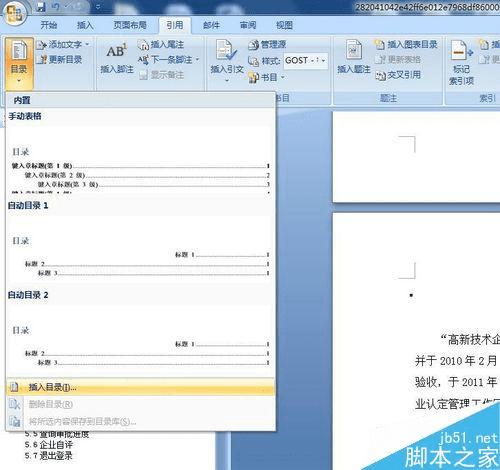
6第六步,上一步之后的界面就是这样,弹出个这样的框,里面那些勾选的你看你的情况眩

第七步,还有一个地方必须注意,格式的地方,这个格式决定了你的文章的风格,你多试试看

第八步,点击上面的确定按钮,就生成了目录,如下图所示
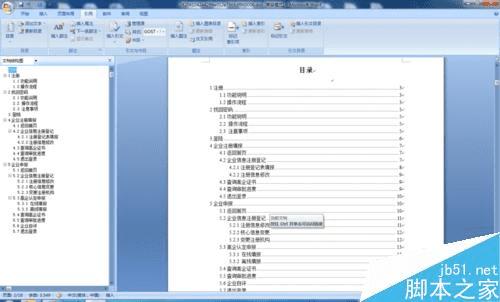
注意事项
把每一个要出现在目录里的都设置级别:标题1,标题2,标题3。。。
生成目录之后还可以再调格式
以上就是word自动生成目录方法图解,操作很简单的,大家了解了吗?希望这篇文章能对大家有所帮助!
本文地址:http://www.45fan.com/dnjc/65228.html
