如何使用photoshop制作LOMO风格照片?
在PS中自定义形状工具,可以创建出飞铲更多的形状。这些形状可以是photoshop的预设,也可以是我们自定义或加载的外部形状。
步骤
【运行PS】

【在PS中打开素材文件】

【打开素材文件2,并将其拖拽到素材1中,并调节好位置和大校如图】

【选项圆角矩形选框工具,然后在选项栏中设置半径为150,接着在人像上创建一个圆角矩形。如图】

【按Ctrl+Enter键载入路径选区,然后按Shift+Ctrl键反向选择选区,然后新建图层,接着用白色填充选区。】
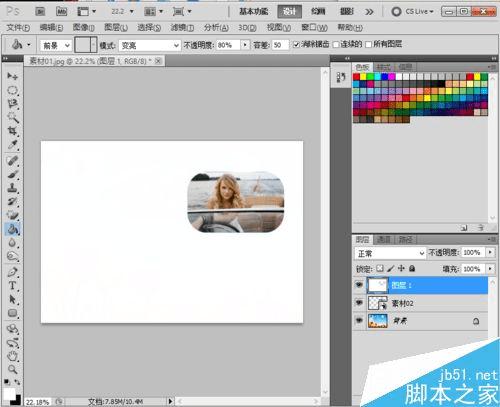
【在图像处建立矩形线框,然后按Shift+Ctrl+I组合键反向选择,接着按Delete键删除反向区域】如图
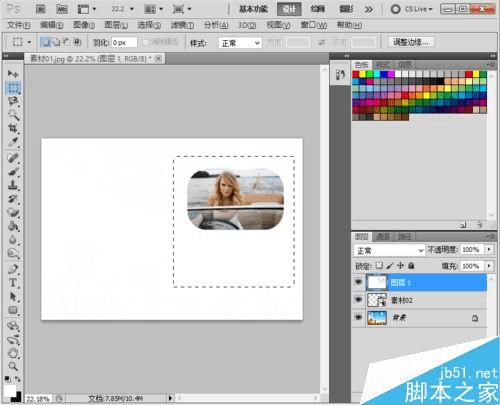

【执行图像>调整>曲线菜单命令,打开曲线对话框,然后调节好曲线的样式】

按Ctrl+T组合键进入自由变换工具,然后将人像顺时针旋转一定的角度】

【导入素材3文件,然后调整好大小,接着采用相同的方法为其制作一个灰色的边框,最后将其放置在第一张人像的下面,是画面更有层次感】

【导入素材4文件,然后将其放置于画面的左侧】

【用横排文字工具,在人像1的 下方空白处添加一些文字,然后倒入装饰素材5,放置于相片上,最终效果如图】

以上就是photoshop制作LOMO风格照片方法介绍,操作很简单的,大家学会了吗?希望能对大家有所帮助!
本文地址:http://www.45fan.com/dnjc/68709.html
