如何通过ps将草原人物图片打造出唯美的蓝红色特效?
素材图片调色的时候把天空和地面分开调。地面部分降低饱和度后调成暗蓝色;天空部分用颜色叠加得到暖色;最后加一些烟雾装饰即可。原图

最终效果

1、打开原图素材大图,创建可选颜色调整图层,对黄色,绿色进行调整,参数设置如图1,2,效果如图3。这一步给草地部分增加暖色。
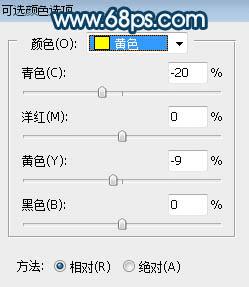
<图1>
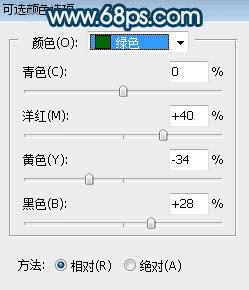
<图2>

<图3>
2、创建色相/饱和度调整图层,对全图、黄色、绿色进行调整,参数设置如图4 - 6,效果如图7。这一步把草地颜色转为中性色。
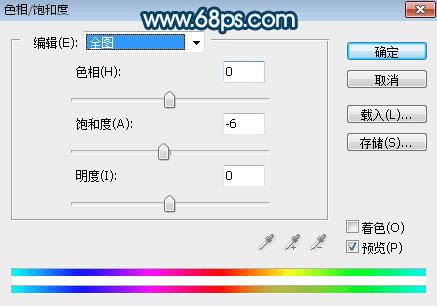
<图4>

<图5>

<图6>

<图7>
3、按Ctrl + J 把当前色相/饱和度调整图层复制一层,不透明度改为:60%,效果如下图。

<图8>
4、创建色彩平衡调整图层,对阴影,高光进行调整,参数及效果如下图。这一步给图片暗部增加青色,高光区域增加淡蓝色。
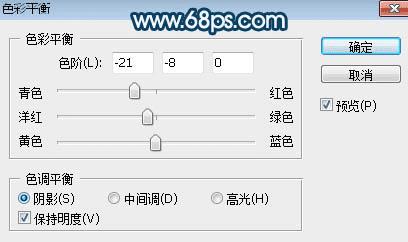
<图9>
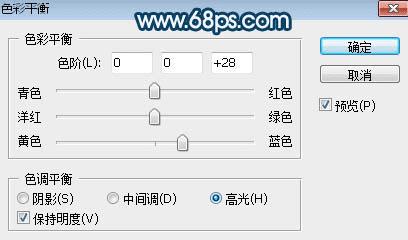
<图10>

<图11>
5、按Ctrl + Alt + 2 调出高光选区,按Ctrl + Shift + I 反选得到暗部选区,然后创建曲线调整图层,对RGB,蓝通道进行调整,参数及效果如下图。这一步增加暗部区域明暗对比,并增加淡蓝色。
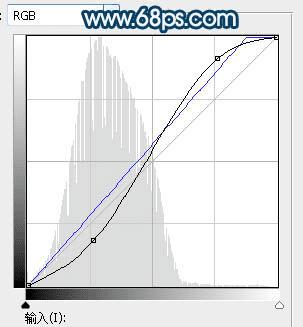
<图12>

<图13>
6、创建色彩平衡调整图层,对中间调,高光进行调整,参数设置如图14,15,确定后按Ctrl + Alt + G 创建剪切蒙版,效果如图16。这一步同样给图片增加淡蓝色。
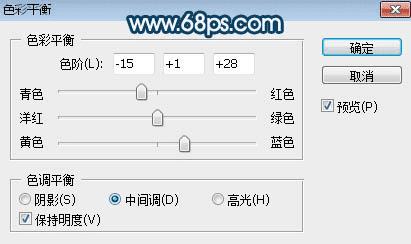
<图14>
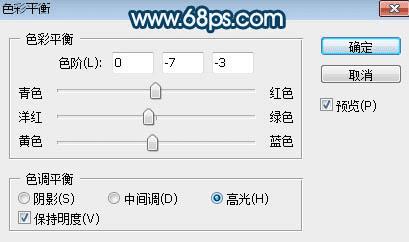
<图15>

<图16>
7、按Ctrl + Alt + 2 调出高光选区,然后创建色彩平衡调整图层,对高光进行调整,参数及效果如下图。这一步给图片高光区域增加青蓝色。
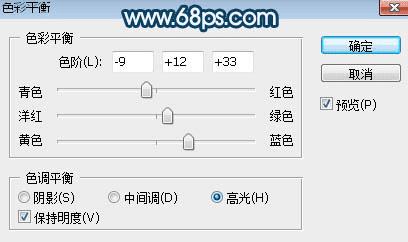
<图17>

<图18>
8、把背景图层复制一层,按Ctrl + Shift + ] 置顶,用自己熟悉的方法把天空部分抠出来,如下图。

<图19>
本文地址:http://www.45fan.com/dnjc/68749.html
