在PS中将风景图变为淡雅的水墨风的方法
水墨画是中国传统绘画,也是国画的代表,淡雅唯美~今天小编就为大家介绍PS将风景图变为淡雅的水墨风方法,教程很不错,希望能对大家有所帮助!
步骤
先看看最终效果图与对比图~【ps:原图是小北从网上下载的华山风景图】


选择自己喜欢的图片【拍摄的或者练手从网上下载的皆可】,用PS打开它,复制一层【这个是个好习惯,这样就不会破坏原始图片】
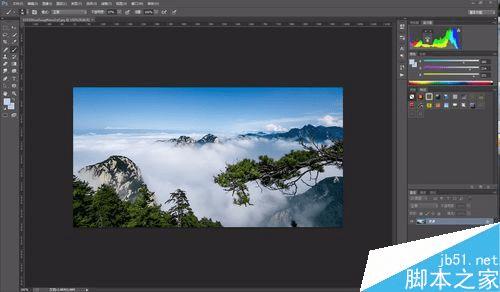
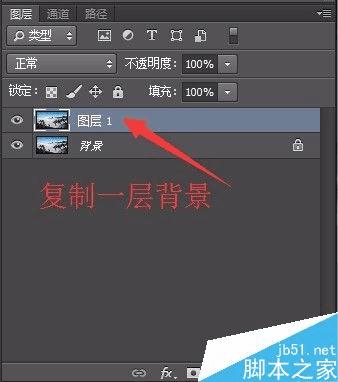
选择图层面板下的调节图层中的黑白,对图片进行去色,这一步可以手动调整个别数值,改善下图片的黑白分布

选择图层面板下的调节图层中的色阶,加大图片的黑白对比

鼠标放在色阶图层上,使用快捷键,SHIFT+CTRL+ALT+E合并盖章该图层下(包括该图层)的所有可见图层

打开滤镜库,选择艺术效果中的涂抹棒效果,调节参数,将描边长度以及高光区域均改为0,根据图片调整它的强度,效果如下图所示:
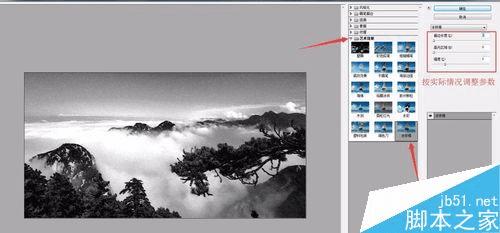
完成后点击确定回到ps主界面,之后CTRL+J复制该图层

关闭复制出来的图层的显示,选择下方图层,在其上添加高斯模糊,修改半径像素,消除噪点
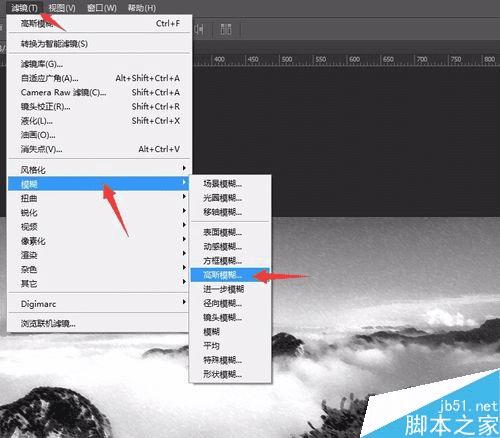
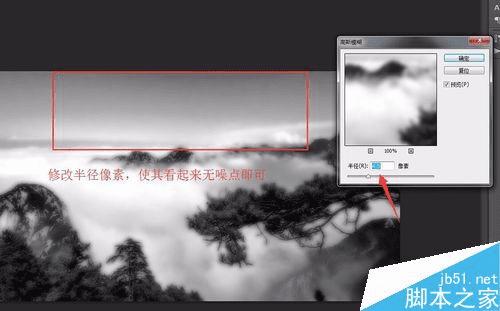
打开上方图层的显示,为其添加蒙版,使用柔角画笔对齐白色噪点区进行涂抹,效果如下图所示:
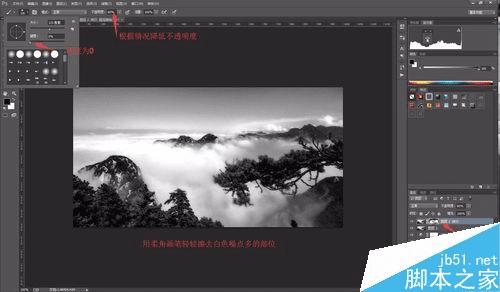
使用曲线提升图片整体亮度,使之更接近水墨风,到这里基本就完成了,喜欢古风的朋友可以再添加些文字,下面再给大家介绍一种简单的做印章的方法:

使用暗红色的干边深描油彩笔涂抹一个自己喜欢的形状,参数如下图,也可以自行设置,之后用干画笔尖浅描增加些白色纹理,最后使用文字工具做一些文字放上面即可,字体最好选择毛笔字体哦~
【上述画笔均为PS自带画笔,无需下载】


最后再看看最终效果图~

注意事项
找不见画笔的可以使用画笔旁的设置对其进行加载
以上就是PS将风景图变为淡雅的水墨风方法介绍,操作很简单的,大家学会了吗?希望这篇文章能对大家有所帮助!
本文地址:http://www.45fan.com/dnjc/68757.html
