如何通过Photoshop利用通道抠出精细的发丝及更换背景色?
通道抠图有两个难点:通道部分的处理和背景颜色的更换; 通道部分:我们需要用选区来控制高光和暗部,然后分别调亮和压暗,这样发丝细节可以保存完好,跟以往的方法有很大细节上的提高; 背景部分:这里用色相/饱和度和可选颜色配合,色相/饱和度直接把发丝边缘的颜色转为中性色,这样可以适用任何背景;可选颜色改变中性色可以把背景色转为任何颜色,操作上是以往方法都无法比拟的方便。掌握这种方法后抠图就会轻松N多。 原图 <点小图查看大图>
最终效果
<点小图查看大图>
最终效果
 <点小图查看大图>
<点小图查看大图>
 <点小图查看大图>
1、点击原图素材图片打开大图,然后在大图上面右键选择“图片另存为”保存到本机。 打开PS软件,再打开保存的素材图片,进入通道面板,观察一下各通道,红色通道相对头发与背景比较分明。
<点小图查看大图>
1、点击原图素材图片打开大图,然后在大图上面右键选择“图片另存为”保存到本机。 打开PS软件,再打开保存的素材图片,进入通道面板,观察一下各通道,红色通道相对头发与背景比较分明。
 2、把红色通道复制一份,得到红副本通道,如下图。
2、把红色通道复制一份,得到红副本通道,如下图。
 3、按住Ctrl + 鼠标左键点击红副本通道缩略图调出选区,如下图。
3、按住Ctrl + 鼠标左键点击红副本通道缩略图调出选区,如下图。
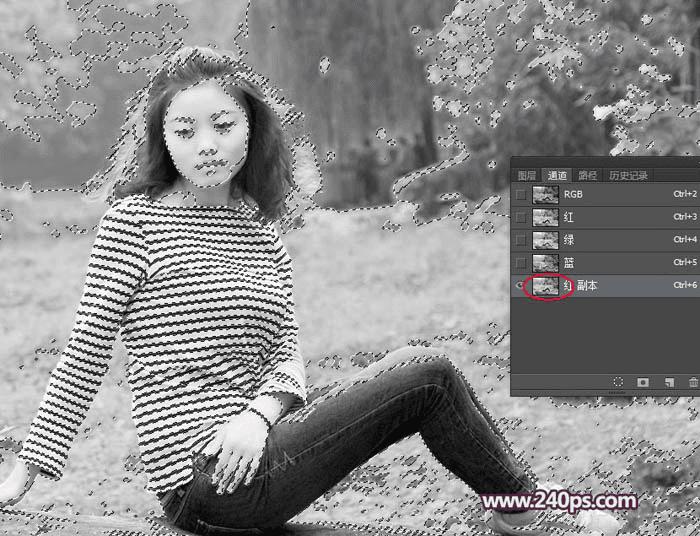 4、保持选区,按Ctrl + L 调整色阶,把高光大幅调亮,参数设置如下图,确定后不要取消选区。
4、保持选区,按Ctrl + L 调整色阶,把高光大幅调亮,参数设置如下图,确定后不要取消选区。
 5、按Ctrl + Shift + I 把选区反选,并按Ctrl + M 调整曲线,把暗部大幅压暗,参数设置如下图。
5、按Ctrl + Shift + I 把选区反选,并按Ctrl + M 调整曲线,把暗部大幅压暗,参数设置如下图。
 6、确定后取消选区,得到下图所示的效果。用选区来控制高光和暗部,然后分别调亮和压暗比平常直接用调色工具压暗和调亮要精细很多,发丝细节都保存完好。这也是通道抠图中比较重要的一个环节。
6、确定后取消选区,得到下图所示的效果。用选区来控制高光和暗部,然后分别调亮和压暗比平常直接用调色工具压暗和调亮要精细很多,发丝细节都保存完好。这也是通道抠图中比较重要的一个环节。
 7、底部发丝已经和背景融合在一起,用钢笔工具沿着边缘勾出路径,转为选区后填充黑色,取消选区后如下图。
7、底部发丝已经和背景融合在一起,用钢笔工具沿着边缘勾出路径,转为选区后填充黑色,取消选区后如下图。
 8、我们只需要对头部进行操作,其它部分用套索工具选取后填充黑色,如下图。
8、我们只需要对头部进行操作,其它部分用套索工具选取后填充黑色,如下图。
 9、发丝的受光不同,明暗也不同,我们需要分步来处理;用套索工具勾出右侧发丝区域,然后把选区羽化5个像素,如下图。
9、发丝的受光不同,明暗也不同,我们需要分步来处理;用套索工具勾出右侧发丝区域,然后把选区羽化5个像素,如下图。
 10、按Ctrl + L 调整色阶,把高光调亮,暗部压暗,参数设置如下图,确定后取消选区,效果如下图。
10、按Ctrl + L 调整色阶,把高光调亮,暗部压暗,参数设置如下图,确定后取消选区,效果如下图。

 11、左侧的发丝也是同上的方法处理,过程如下图。
11、左侧的发丝也是同上的方法处理,过程如下图。


 12、顶部的发丝也是同样的方法处理,过程如下图。
12、顶部的发丝也是同样的方法处理,过程如下图。


 13、用柔边黑色画笔把头发边缘的背景涂黑,如下图。
13、用柔边黑色画笔把头发边缘的背景涂黑,如下图。
 14、把头部放大,用黑色画笔擦掉一些白色背景,确定后按Ctrl + L 调亮一点,效果如下图。
14、把头部放大,用黑色画笔擦掉一些白色背景,确定后按Ctrl + L 调亮一点,效果如下图。
 15、按住Ctrl + 鼠标左键点击红副本通道缩略图调出选区,如下图。
15、按住Ctrl + 鼠标左键点击红副本通道缩略图调出选区,如下图。
 16、点RGB通道返回图层面板,按Ctrl + J 把选区部分图像复制到新的图层,得到图层1,如下图。
16、点RGB通道返回图层面板,按Ctrl + J 把选区部分图像复制到新的图层,得到图层1,如下图。
 17、把背景图层复制一层,用钢笔工具把人物和石头抠出来,如下图,转为选区后添加图层蒙版。
17、把背景图层复制一层,用钢笔工具把人物和石头抠出来,如下图,转为选区后添加图层蒙版。
