使用Ghost工具恢复系统的方法
一:首先依然是进入ghost操作界面 ,然后依次选择Local→Partion→ From Image 进行系统还原,如下图:
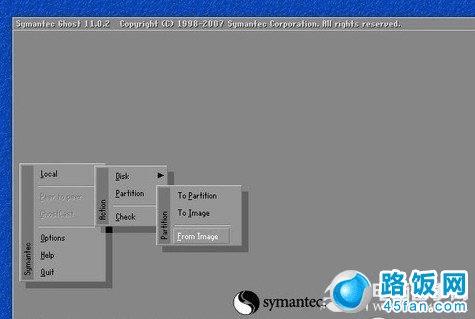
ghost系统还原操作第一步
二:之后会弹出我们很熟悉的文件查找对话框,我们需要找到上次保存的系统备份文件,其文件格式为xx.gho,在上文中我们演示的是放置在F盘,名称为winxp.gho.如下图:

ghost系统还原选择备份的*.gho镜像文件
如上图,选中之后,我们点下下面右侧的“Open"打开即可。
三:之后会自动为我们选择还原到的主盘,我们直接确定即可,无需选择,如下图:

选择镜像文件的来源磁盘
四:之后会弹出选择你要还原到的硬盘,默认情况下直接确定就可以;如果你的电脑有多块硬盘的话,那么,正确选择所要把镜像还原到那里的硬盘,以避免还原错位置导致个人数据丢失。如下图:

选择要恢复的目标盘
五:选择你要把以前备份的系统镜像还原到哪个分区里面去,这里我们都是直接还原到C盘,覆盖掉原来系统盘即可,选中后选择“OK”进入下一步。如下图:

选择要恢复的硬盘分区-选C盘系统即可
六:之后会弹出,您是否确认需要系统还原,我们选择yes 回车即可。如下图:
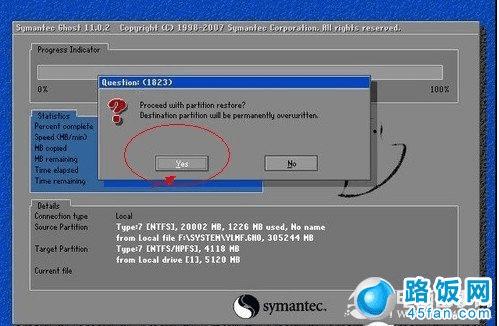
确认系统还原
最后系统将进入系统还原界面,等待进度结束,如下图:
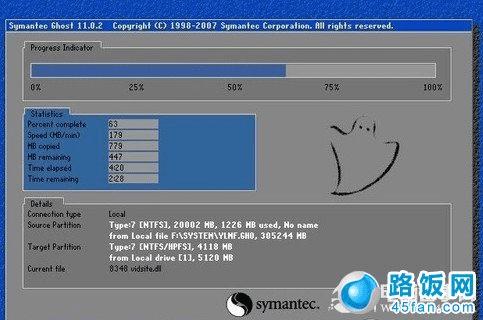
系统还原进行中 进度显示图
八:喜欢还原进度结束后会提示您是否重新启动电脑或继续在PE中进行其他操作,我们选择重新启动还原系统即可,如下图:

系统还原成功,选择重新启动电脑即可
到此系统还原工作全部结束,重新进入电脑系统,我们就可以看到系统已经还原成功了。怎么样系统还原是不是也并不难呢?别看以上截图不少,但实际操作并不麻烦,熟练朋友几乎闭着眼睛都可以完成操作。关于如何系统备份与还原的介绍路饭网编辑就为大家介绍到这里,如果还有疑问,欢迎连接我们或者到电脑百事社区留言!
本文地址:http://www.45fan.com/dnjc/6878.html
