进行Windows Presentation Foundation数据绑定的方法
第一部分
本页内容
 |
简介 |
 |
简化的 XAML 绑定 |
 |
我们所处的位置 |
 |
参考资料 |
简介
Windows Presentation Foundation(以前称作 Avalon)为胖客户端开发用户界面引入了一个意义深远的新方法。WPF 第一次将用户界面设计与代码设计相分离。这种分离意味着,通常标记在一个文件中而代码则在另一个文件中,这与 ASP.NET 很类似。然而,这种分离仅在编译时存在。标记文件用于生成形成代码文件的代码,进而生成应用程序。
为了便于设计,Microsoft 开发了一种丰富的标记语言,称作 XAML。XAML 是一种基于 XML 的标记语言,它支持一个用于开发特定应用程序的新模型,这些应用程序具有对许多不同的用户界面概念的本机支持,如 2D 和 3D 绘图、动画、控件包容、控件和文档流,以及一个丰富的数据绑定模型。本文将概述 WPF 数据绑定,并假定您对 WPF 有一定的了解。如果您还不了解 WPF,请参阅 Tim Sneath 的 Architectural Overview of the Windows Presentation Foundation Beta 1 Release 一文进行概览。
为什么使用数据绑定?
如果您要开始使用 WPF,可能想知道:不用学习数据绑定,只编写代码来执行项目中的大部分数据操作是否更容易。虽然这可能是一个有效的方法,但我猜想您将逐渐使用基于 XAML 的数据绑定,甚至可能会爱上它。下面我们来看一个小示例。
图 1 显示一个简单 WPF 项目的用户界面。它是 RSS 提要的编辑器,允许用户查看和编辑提要。
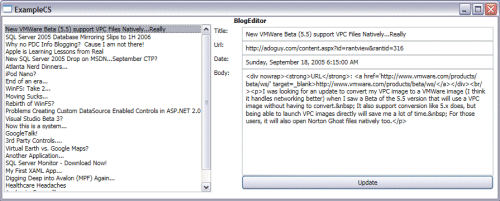
图 1. 我们的 RSS 编辑器
该编辑器的布局相当简单,如以下 XAML 代码所示。
<Window x:Class="ExampleCS.Window1"
xmlns="http://schemas.microsoft.com/winfx/2006/xaml/presentation"
xmlns:x="http://schemas.microsoft.com/winfx/2006/xaml"
Title="ExampleCS"
Loaded="Window1_Loaded" >
<StackPanel>
<TextBlock HorizontalAlignment="Center" FontWeight="Bold">
BlogEditor
</TextBlock>
<StackPanel Orientation="Horizontal" HorizontalAlignment="Center">
<ListBox Name="entryListBox"
Height="300"
SelectionChanged="entryListBox_Changed"/>
<Grid Width="500" Margin="5">
<Grid.ColumnDefinitions>
<ColumnDefinition Width="50" />
<ColumnDefinition Width="*" />
</Grid.ColumnDefinitions>
<Grid.RowDefinitions>
<RowDefinition Height="25" />
<RowDefinition Height="25" />
<RowDefinition Height="25" />
<RowDefinition Height="*" />
<RowDefinition Height="25" />
</Grid.RowDefinitions>
<TextBlock Grid.Row="0" Grid.Column="0">Title:</TextBlock>
<TextBox Grid.Row="0" Grid.Column="1" Name="titleText" />
<TextBlock Grid.Row="1" Grid.Column="0">Url:</TextBlock>
<TextBox Grid.Row="1" Grid.Column="1" Name="urlText" />
<TextBlock Grid.Row="2" Grid.Column="0">Date:</TextBlock>
<TextBox Grid.Row="2" Grid.Column="1" Name="dateText" />
<TextBlock Grid.Row="3" Grid.Column="0">Body:</TextBlock>
<TextBox Grid.Row="3" Grid.Column="1"
Name="bodyText"
TextWrapping="Wrap" />
<Button Grid.Row="4"
Grid.ColumnSpan="2"
Grid.Column="1"
Click="updateButton_Click">
Update
</Button>
</Grid>
</StackPanel>
</StackPanel>
</Window>
请注意加粗显示的事件处理程序。那里是大部分代码将发生的地方,加载 RSS 提要并填充 WPF 控件。
C#:
XMLDocument blog = new XMLDocument();
const string BLOGURL = @"z:/adoguy.RSS";
public Window1()
{
InitializeComponent();
blog.Load(BLOGURL);
}
void Window1_Loaded(object sender, RoutedEventArgs e)
{
FillListBox();
}
void FillListBox()
{
entryListBox.Items.Clear();
XMLNodeList nodes = blog.SelectNodes("//item");
foreach (XMLNode node in nodes)
{
ListBoxItem item = new ListBoxItem();
item.Tag = node;
item.Content = node["title"].InnerText;
entryListBox.Items.Add(item);
}
}
Visual Basic .NET:
Dim blog As New XMLDocument
Const BLOGURL As String = "z:/adoguy.RSS"
Public Sub New()
InitializeComponent()
blog.Load(BLOGURL)
End Sub
Sub Window1_Loaded(ByVal sender As Object, _
ByVal e As RoutedEventArgs)
FillListBox()
End Sub
Sub FillListBox()
entryListBox.Items.Clear()
Dim nodes As XMLNodeList = blog.SelectNodes("//item")
For Each node As XMLNode In nodes
Dim item As New ListBoxItem
item.Tag = node
item.Content = node("title").InnerText
entryListBox.Items.Add(item)
Next
End Sub
在这段代码中,您可以看到:我们用 RSS 提要加载一个 XML 文档,用所有项的标题填充 ListBox。
接下来,我们需要处理在 ListBox 中进行选择时将发生的事情。
C#:
void entryListBox_Changed(object sender, RoutedEventArgs e)
{
if (entryListBox.SelectedIndex != -1)
{
XMLNode node = ((ListBoxItem)entryListBox.SelectedItem).Tag as XMLNode;
if (node != null)
{
titleText.Text = node["title"].InnerText;
URLText.Text = node["guid"].InnerText;
dateText.Text = node["pubDate"].InnerText;
bodyText.Text = node["description"].InnerText;
}
}
}
Visual Basic .NET:
Sub entryListBox_Changed(ByVal sender As Object, _
ByVal e As SelectionChangedEventArgs)
If entryListBox.SelectedIndex <> -1 Then
Dim node As XMLNode = CType(entryListBox.SelectedItem, ListBoxItem).Tag
If Not node Is Nothing Then
titleText.Text = node("title").InnerText
URLText.Text = node("guid").InnerText
dateText.Text = node("pubDate").InnerText
bodyText.Text = node("description").InnerText
End If
End If
End Sub
当 ListBox 更改时,我们用所选的 RSS 提要项填充 TextBoxes。可以通过获取提要项的内部文本来执行该操作。请注意,我们还需要用 ListBoxItem, 保留节点的一份副本,进行一些转换以到达每个事件处理程序。
最后,我们需要处理单击 Update 按钮时发生的事情。
C#:
void updateButton_Click(object sender, RoutedEventArgs e)
{
if (entryListBox.SelectedIndex != -1)
{
XMLNode node = ((ListBoxItem)entryListBox.SelectedItem).Tag as XMLNode;
if (node != null)
{
node["title"].InnerText = titleText.Text;
node["guid"].InnerText = URLText.Text;
node["pubDate"].InnerText = dateText.Text;
node["description"].InnerText = bodyText.Text;
blog.Save(BLOGURL);
FillListBox();
}
}
}
Visual Basic .NET:
Sub updateButton_Click(ByVal sender As Object, _
ByVal e As RoutedEventArgs)
If entryListBox.SelectedIndex <> -1 Then
Dim node As XMLNode = CType(entryListBox.SelectedItem, ListBoxItem).Tag
If Not node Is Nothing Then
node("title").InnerText = titleText.Text
node("guid").InnerText = URLText.Text
node("pubDate").InnerText = dateText.Text
node("description").InnerText = bodyText.Text
blog.Save(BLOGURL)
FillListBox()
End If
End If
End Sub
在此处,假如更改了标题,我们用新信息更新节点,保存 XML 文档,并导致重新填充 ListBox。尽管这只是一个简单的小应用程序,但需要的代码还是有点儿多。使用 XAML 数据绑定执行该操作是否会简单些?是的,会更简单。以下是同一个项目的 XAML,使用 XAML 数据绑定。
<StackPanel.Resources>
<b><XMLDataProvider x:Key="RSSFeed" Source="z:/adoguy.RSS" /></b>
</StackPanel.Resources>
<TextBlock HorizontalAlignment="Center"
FontWeight="Bold">
Blog Editor
</TextBlock>
<StackPanel Orientation="Horizontal"
HorizontalAlignment="Center">
<ListBox Name="entryListBox"
Height="300"
<b>ItemsSource="{Binding Source={StaticResource RSSFeed}, XPath=//item}"</b>
>
<ListBox.ItemTemplate>
<DataTemplate>
<TextBlock <b>Text="{Binding XPath=title}"</b> />
</DataTemplate>
</ListBox.ItemTemplate>
</ListBox>
<Grid Width="500"
Margin="5"
<b>DataContext="{Binding ElementName=entryListBox, Path=SelectedItem}"</b> >
<Grid.ColumnDefinitions>
<ColumnDefinition Width="50" />
<ColumnDefinition Width="*" />
</Grid.ColumnDefinitions>
<Grid.RowDefinitions>
<RowDefinition Height="25" />
<RowDefinition Height="25" />
<RowDefinition Height="25" />
<RowDefinition Height="*" />
<RowDefinition Height="25" />
</Grid.RowDefinitions>
<TextBlock Grid.Row="0" Grid.Column="0">Title:</TextBlock>
<TextBox Grid.Row="0" Grid.Column="1"
Name="titleText"
<b>Text="{Binding XPath=title}"</b> />
<TextBlock Grid.Row="1" Grid.Column="0">URL:</TextBlock>
<TextBox Grid.Row="1" Grid.Column="1"
Name="URLText"
<b> Text="{Binding XPath=guid}"</b> />
<TextBlock Grid.Row="2" Grid.Column="0">Date:</TextBlock>
<TextBox Grid.Row="2" Grid.Column="1"
Name="dateText"
<b>Text="{Binding XPath=pubDate}"</b> />
<TextBlock Grid.Row="3" Grid.Column="0">Body:</TextBlock>
<TextBox Grid.Row="3" Grid.Column="1"
Name="bodyText"
TextWrapping="Wrap"
<b>Text="{Binding XPath=description}"</b> />
<Button Grid.Row="4" Grid.ColumnSpan="2" Grid.Column="1" >
Update
</Button>
</Grid>
</StackPanel>
</StackPanel>
这段 XAML 代码运行时没有任何隐藏的代码。图 2 显示只使用 XAML 的应用程序(使用 XAMLPad)。
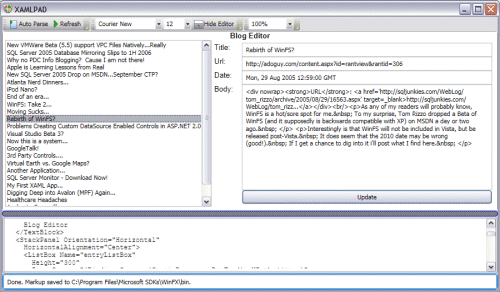
图 2. XAMLPad 中的 RSS 编辑器
您可能想知道"它是如何运行的"?它之所以运行,是因为我们使用 XAML 绑定来为我们做大量的工作。虽然以后会详细介绍 XAML 中涉及的每项技术,但我们还是先浏览一下数据绑定的各部分内容,从而解释它在实际工作中的情况。
首先,创建一个 XMLDataProvider 对象来加载和管理编辑器的 XML 文档。
<XmlDataProvider x:Key="RssFeed" Source="z:/adoguy.RSS" />
它告诉 XAML 从 Z: 驱动器加载一个 XML 文档,以填充窗体。
接下来,绑定 ListBox。
<ListBox Name="entryListBox" Height="300" ItemsSource="{Binding Source={StaticResource RssFeed}, XPath=//item}" >
这段代码告诉列表框查找名为 RSSFeed 的 XAML 中的资源,然后将其用作数据源。此外,它还告诉列表框从 XPath 表达式获得要绑定到的项的列表(在本例中是文档中的所有项元素)。
接下来,通过指定数据模板来指定要在列表框的各项中显示的内容。
<DataTemplate> <TextBlock Text="{Binding XPath=title}" /> </DataTemplate>
这段代码告诉 ListBox 为每项创建一个 TextBlock 对象,并使用 XPath 确定要在 TextBlock 中显示的内容。
接下来,绑定包含所有详细信息的网格。
<Grid Width="500" Margin="5" DataContext="{Binding ElementName=entryListBox, Path=SelectedItem}" >
在此处,我们告诉 XAML 将容器(在本例中是 Grid)绑定到 ListBox 的选定项。我们使用 ElementName 而不是 Source,因为我们希望绑定到 XAML 文档中的某个控件,而不是一些外部数据。通过设置 DataContext,允许将 Grid 中的所有控件设置为同一个对象(在本例中是 SelectedItem)。
接下来,我们将每个 TextBox 绑定到所需的 XML 文档部分。
<TextBlock Grid.Row="0" Grid.Column="0">Title:</TextBlock>
<TextBox Grid.Row="0" Grid.Column="1" Name="titleText" Text="{Binding XPath=title}" />
<TextBlock Grid.Row="1" Grid.Column="0">Url:</TextBlock>
<TextBox Grid.Row="1" Grid.Column="1" Name="urlText" Text="{Binding XPath=guid}" />
<TextBlock Grid.Row="2" Grid.Column="0">Date:</TextBlock>
<TextBox Grid.Row="2" Grid.Column="1" Name="dateText" Text="{Binding XPath=pubDate}" />
<TextBlock Grid.Row="3" Grid.Column="0">Body:</TextBlock>
<TextBox Grid.Row="3" Grid.Column="1" Name="bodyText" TextWrapping="Wrap" Text="{Binding XPath=description}" />
由于我们设置了 DataContext,因此可以仅指定 XPath 表达式,以获得我们需要的 RSS 提要的部分。
一下尝试接受这些内容太多了。停下来喘口气。我并不指望你们一下子都能接受。在下面部分中,我将前面示例的许多观点分成各个更易于管理的部分。
 返回页首
返回页首简化的 XAML 绑定
要从一个有关 Binding 对象如何工作的简单示例开始,我们先从下面这个非常简单的 XAML 文档入手。
<Window xmlns="http://schemas.microsoft.com/winfx/2006/xaml/presentation" >
<Canvas>
<TextBox Text="This is a TextBox" />
<TextBlock Canvas.Top="25" >Test</TextBlock>
</Canvas>
</Window>
这段代码创建了一个简单的画布,包含两个控件,如图 3 所示。
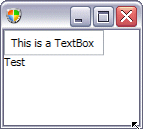
图 3. 简单的 XAML 画布
我们可能希望绑定 TextBlock,以便按照键入的方式显示 TextBox 的文本。为此,我们需要一个 Binding 对象将两个对象绑定在一起。首先要向 TextBox 添加一个名称,这样我们才能通过元素名引用元素。
<TextBox Name="theTextBox" />
接下来,我们需要向 TextBlock 的 Text 元素添加一个 Binding。
<TextBlock Canvas.Top="25"> <TextBlock.Text> <Binding ElementName="theTextBox" Path="Text" /> </TextBlock.Text> </TextBlock>
这段代码告诉 TextBlock 的 Text 要设置为 TextBox 控件中的用户类型。
将以上这几段代码组合在一起即可产生以下代码。
<Window xmlns="http://schemas.microsoft.com/winfx/2006/xaml/presentation" >
<Canvas>
<TextBox Name="theTextBox" Text="Hello" />
<TextBlock Canvas.Top="25">
<TextBlock.Text>
<Binding ElementName="theTextBox" Path="Text" />
</TextBlock.Text>
</TextBlock>
</Canvas>
</Window>
这段 XAML 代码创建了一个窗体,该窗体按照在 TextBox 中键入的内容更改 TextBlock,如图 4 所示。
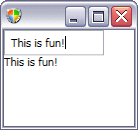
图 4. 绑定控件
祝贺您!您已经拥有了自己的第一个绑定!但是这个 XML 语法有点冗长。应该有更好的编写方法。
使用绑定简化版本
在上一示例中我们了解到,如何将 Binding 元素添加到属性来创建数据绑定。在这个简单的示例中,以这种方式进行数据绑定似乎不太麻烦;然而,随着 XAML 文档的增大,这个冗长的语法可能会变得比较麻烦。为了缓解这个问题,XAML 支持绑定语法的一个简化版本。
例如,使用简化版本,上一示例如下所示。
<Window xmlns="http://schemas.microsoft.com/winfx/2006/xaml/presentation" >
<Canvas>
<TextBox Name="theTextBox" Text="Hello" />
<TextBlock Canvas.Top="25"
Text="{Binding ElementName=theTextBox, Path=Text}" />
</Canvas>
</Window>
简化语法包含在大括号 ({}) 中,以单词 Binding 开始,包含绑定属性的名称/值对。简化语法的目的是使数据绑定需要更少的击键,并且更易于阅读。本文的剩余部分,我将使用简化语法。
绑定源
目前为止,我们已经将另一个控件用作所有绑定示例的源。然而,在大多数基于 XAML 的项目中,您将绑定到除其他控件外的源。大多数数据绑定的关键是 Source 属性。在前面的示例中,我们使用的是 ElementName 属性(它用于绑定到一个控件),而不是使用 Source 属性。对于大多数应用程序,您希望绑定到更重要的源,如 XML 或 .NET 对象。XAML 用其 provider 对象支持该操作。XAML 中内置有两种类型的数据提供程序:ObjectDataProvider 和 XMLDataProvider。ObjectDataProvider 用于绑定到 .NET 对象以及从 .NET 对象绑定,并不奇怪的是,XMLDataProvider 用于绑定到 XML 片段和文档以及从 XML 片段和文档进行绑定。您可以在任何 XAML 容器的资源部分中指定一个数据提供程序。
使用 XMLDataProvider
例如:
<StackPanel
xmlns="http://schemas.microsoft.com/winfx/2006/xaml/presentation"
xmlns:x="http://schemas.microsoft.com/winfx/2006/xaml" >
<StackPanel.Resources>
<XmlDataProvider x:Key="FavoriteColors">
<x:XData>
<Colors xmlns="">
<Color>Blue</Color>
<Color>Black</Color>
<Color>Green</Color>
<Color>Red</Color>
</Colors>
</x:XData>
</XmlDataProvider>
</StackPanel.Resources>
<TextBlock HorizontalAlignment="Center" FontWeight="Bold">
XML Example
</TextBlock>
<ListBox Width="200" Height="300"
ItemsSource="{Binding Source={StaticResource FavoriteColors},
XPath=/Colors/Color}">
</ListBox>
</StackPanel>
在 StackPanel 的资源中,我们有一个 XMLDataProvider 对象。x:Key 表示 Binding 对象中用来引用它的名称。在该提供程序中,我们创建了 XML 内联,用作数据绑定的源。在 ListBox 的 Binding 中,我们将提供程序指定为绑定的 Source。如果某个数据源位于 XAML 文档中,您需要指定该对象是一个静态源,如此处所示。最后,我们使用 XPath 语句指定应该使用 XML 文档中的哪个集合来填充 ListBox。该代码生成图 5 所示的窗体。
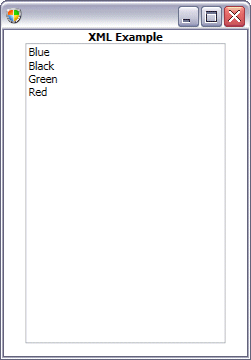
图 5. XML 数据绑定
或者,我们可以指定:该提供程序应该使用路径或 URL 来查找用来创建相同窗体的 XML 的源,方法是指定 XMLDataProvider 的 Source 属性。
<XmlDataProvider x:Key="FavoriteColors" Source="D:/Writing/msdn/avalondatabindingpt1/xaml/colors.xml" />
XMLDataProvider 的 Source 属性也可以指向标准 URL,从而使您能够创建到 XML API(如 RSS)的快速访问。
<StackPanel
xmlns="http://schemas.microsoft.com/winfx/2006/xaml/presentation"
xmlns:x="http://schemas.microsoft.com/winfx/2006/xaml" >
<StackPanel.Resources>
<XmlDataProvider x:Key="MyRSS"
Source="http://adoguy.com/RSS" />
</StackPanel.Resources>
<TextBlock HorizontalAlignment="Center"
FontWeight="Bold">
XML Example
</TextBlock>
<ListBox Width="500" Height="300"
ItemsSource="{Binding Source={StaticResource MyRSS},
XPath=//item/title}">
</ListBox>
</StackPanel>
通过调出到一个 RSS 提要,可以创建一个页面,它在 ListBox 中快速列出我的网络日记中的所有主题,如图 6 所示。
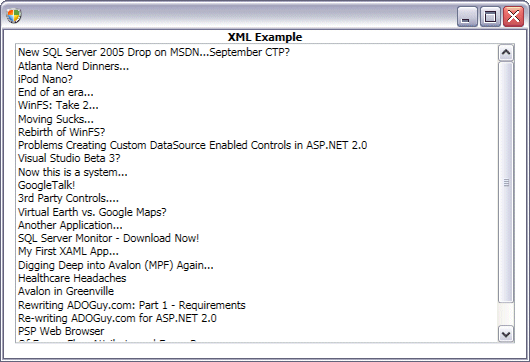
图 6. 我的网络日记的主题列表
使用 ObjectDataProvider
有时需要到 .NET 对象的绑定。这就是引入 ObjectDataProvider 的地方。该数据提供程序使您能够为 .NET 数据类型创建绑定。
例如,我们可以在 .NET 中创建一个简单的字符串集合,如下所示。
public class MyStrings : List
{
public MyStrings()
{
this.Add("Hello");
this.Add("Goodbye");
this.Add("Heya");
this.Add("Cya");
}
}
- 或者 -
Public Class MyStrings
Inherits List(Of String)
Public Sub New()
Me.Add("Hello")
Me.Add("Goodbye")
Me.Add("Heya")
Me.Add("Cya")
End Sub
End Class
也可以在 XAML 文档中使用一条处理指令将 CLR 对象的整个命名空间添加到该文档所支持的类型中,方法是将该命名空间指定为一个 xmlns 声明。例如,我们可以将整个命名空间的类映射到 XAML 中,如下所示。
<Window xmlns="http://schemas.microsoft.com/winfx/2006/xaml/presentation" xmlns:x="http://schemas.microsoft.com/winfx/2006/xaml" Title="Simple Source Binding" xmlns:local="clr-namespace:XamlExamples" x:Class="XamlExamples.SimpleSource" > <!-- ... --> </Window>
要从外部程序集导入类,可以指定一个 xmlns 声明,仅指定程序集名称,如下所示。
<Window xmlns="http://schemas.microsoft.com/winfx/2006/xaml/presentation" xmlns:x="http://schemas.microsoft.com/winfx/2006/xaml" Title="Simple Source Binding" xmlns:sys="clr-namespace:System,assembly=mscorlib" x:Class="XamlExamples.SimpleSource" > <!-- ... --> </Window>
一旦已经导入了类型,就可以使用 ObjectDataProvider 指定来自其中一种类型的数据源。
<Window
xmlns="http://schemas.microsoft.com/winfx/2006/xaml/presentation"
xmlns:x="http://schemas.microsoft.com/winfx/2006/xaml"
Title="Simple Source Binding"
xmlns:local="clr-namespace:XamlExamples"
x:Class="XamlExamples.SimpleSource" >
<Window.Resources>
<ObjectDataProvider x:Key="MyStringData"
ObjectType="{x:Type local:MyStrings}" />
</Window.Resources>
<StackPanel>
<TextBlock HorizontalAlignment="Center"
FontWeight="Bold">
Simple Source Example
</TextBlock>
<ListBox Name="theListBox" Width="200" Height="300"
ItemsSource="{Binding Source={StaticResource MyStringData}}"/>
</StackPanel>
</Window>
也可以通过要使用的命名空间和类型指定一个 XAML 元素,来创建资源,如下所示。
<Window
xmlns="http://schemas.microsoft.com/winfx/2006/xaml/presentation"
xmlns:x="http://schemas.microsoft.com/winfx/2006/xaml"
Title="Simple Source Binding"
xmlns:local="clr-namespace:XamlExamples"
x:Class="XamlExamples.SimpleSource" >
<Window.Resources>
<local:MyStrings x:Key="MyStringData" />
</Window.Resources>
<StackPanel>
<TextBlock HorizontalAlignment="Center"
FontWeight="Bold">
Simple Source Example
</TextBlock>
<ListBox Name="theListBox" Width="200" Height="300"
ItemsSource="{Binding Source={StaticResource MyStringData}}"/>
</StackPanel>
</Window>
该语法的工作方式就像 ObjectDataSource 一样,只不过更易于使用。既然已经导入了命名空间,我们就可以添加一个引用我们的数据源类的资源了,方法是指定该类的名称(例如, MyStrings)。数据绑定与前面的示例相同,因为 XAML 代码并不关心它是何种数据源,只要是数据源就可以了。
绑定模式
在大多数情况下,您希望绑定是一个双向绑定。Binding 对象支持几种模式以支持不同的用例,如表 1 所示。
| 表 1. 绑定模式 | |
| 绑定模式 | 说明 |
|
TwoWay |
双向移动绑定控件或绑定源的改动。(这是默认模式。) |
|
OneWay |
仅将改动从源移动到控件。当源发生改动时,绑定控件的数据也相应更改。 |
|
OneTime |
数据仅在启动时绑定,第一次用数据填充控件后忽略对源的更改。 |
只需在标记中包括模式即可指定模式,如下所示。
{Binding ElementName=theTextBox, Path=Text, Mode=OneTime}
一种了解双向绑定工作方式的方法是创建一个具有两个文本框的Canvas,一个文本框绑定到另一个文本框。
<Window
xmlns="http://schemas.microsoft.com/winfx/2006/xaml/presentation" >
<Canvas>
<TextBox Name="theTextBox" Text="Hello" />
<TextBox Canvas.Top="25"
Text="{Binding ElementName=theTextBox, Path=Text, Mode=TwoWay}" />
</Canvas>
</Window>
如果将这段代码粘贴到 SDK 附带的 XAMLPad 工具中,您应该注意到,源文本框按照您键入的内容更新绑定的文本框,但是,从绑定控件到源控件的更新仅发生在绑定控件失去焦点时。如果将 Mode 更改为 OneWay 或 OneTime,就会看到这些不同的模式是如何更改绑定的工作方式的。
控制绑定时间
除了模式,您还可以使用UpdateSourceTrigger 指定绑定何时推出更改。您可以指定绑定仅在指定的时间进行更改,方法是指定 UpdateSourceTrigger 类型。
{Binding ElementName=theTextBox, Path=Text, UpdateSourceTrigger=LostFocus}
UpdateSourceTrigger 属性指定何时用改动更新源。这仅对 Mode=TwoWay 绑定(默认方式)有效。表 2 显示 UpdateSourceTrigger 的有效值。
| 表 2. UpdateSourceTrigger 值 | |
| UpdateSourceTrigger | 说明 |
|
Explicit |
源仅通过显式调用 BindingExpression.UpdateSource 方法更新。 |
|
LostFocus |
绑定控件失去焦点时更新源。 |
|
PropertyChanged |
每次属性更改时都将改动更新到源。这是默认行为。 |
使用 DataContext
本文要介绍的最后一个概念是如何使用DataContext。DataContext 专门用于指定某个容器中的所有控件都将绑定到一个公共对象。
例如,以下是一个示例:我们有一个 Canvas,它将显示 XML 文档中特定节点的值和文本。
<StackPanel
xmlns="http://schemas.microsoft.com/winfx/2006/xaml/presentation"
xmlns:x="http://schemas.microsoft.com/winfx/2006/xaml" >
<StackPanel.Resources>
<XmlDataProvider x:Key="FavoriteColors">
<Colors xmlns="">
<Color ID="1">Blue</Color>
<Color ID="2">Black</Color>
<Color ID="3">Green</Color>
<Color ID="4">Red</Color>
</Colors>
</XmlDataProvider>
</StackPanel.Resources>
<TextBlock HorizontalAlignment="Center"
FontWeight="Bold">
XML DataContext Example
</TextBlock>
<Canvas DataContext="{Binding Source={StaticResource FavoriteColors},
XPath='/Colors/Color[@ID=2]'}">
<TextBlock Text="{Binding XPath=@ID}" />
<TextBlock Canvas.Top="25" Text="{Binding XPath=.}" />
</Canvas>
</StackPanel>
通过将DataContext 设置为 XML 文档(以及一个特定的 XPath 表达式),我们告诉 Canvas:其中所有不包含 Source 的控件都可以使用容器的 DataContext。这样,只需指定 XPath 表达式就能绑定 TextBlock。请注意,每个 TextBlock 中的 XPath 表达式都是相对的 XPath 表达式。这对于对象绑定也一样。
<Window
xmlns="http://schemas.microsoft.com/winfx/2006/xaml/presentation"
xmlns:x="http://schemas.microsoft.com/winfx/2006/xaml"
Title="Simple Source Binding"
x:Class="XamlExamples.SimpleSource" >
<Window.Resources>
<ObjectDataProvider TypeName="XamlExamples.MyStrings, XamlExamples" x:Key="MyStringData" />
</Window.Resources>
<StackPanel>
<TextBlock HorizontalAlignment="Center"
FontWeight="Bold">
Object DataContext Example
</TextBlock>
<Canvas DataContext="{Binding Source={StaticResource MyStringData}}">
<TextBlock Text="{Binding Path=Length}" />
<TextBlock Canvas.Top="25" Text="{Binding Path=Item[0]}" />
</Canvas>
</StackPanel>
</Window>
使用对象代替 XML 仅仅意味着您将使用 Path 表达式代替 XPath 表达式。
第二部分
本页内容
 |
简介 |
 |
绑定到数据库数据 |
 |
我们所处的位置 |
 |
参考资料 |
简介
社区中大多数有争议的 WPF 示例都与图形引擎的问题有关。对于大多数用户界面开发人员而言,他们的大部分工作是在企业开发领域开发日常数据项窗体。WPF 是否有解决其问题的方法?当然有……
 返回页首
返回页首绑定到数据库数据
在本系列的第一部分中,我们探究了原始绑定语法以及如何将简单对象绑定到 XAML 对象。虽然这是该难题的一个重要部分,但大多数情况下,实际的要求是绑定到数据库中存储的数据。在大多数情况下,它支持两种不同方案中的绑定:数据库数据(例如,DataSet、DataTable 和 DataRow)和自定义业务对象。
绑定到数据库数据
目前,数据库仍然是进行大多数开发工作的中心,特别是企业开发。为了举例说明,我们可以使用一个简单的 WPF 对话框示例,它将允许用户浏览数据库中的雇员。我们希望能够在浏览器中显示一小部分信息,包括雇员照片。还需要加载一个包含所需全部信息的表。通过新建一个包含数据库信息的 DataTable,我们可以实现该操作:
在 C# 中:
DataTable theTable = new DataTable();
string connString =
ConfigurationManager.ConnectionStrings["Northwind"].ConnectionString;
string query = @"SELECT EmployeeID, FirstName, LastName, Title, HireDate, Photo
FROM Employees";
// Fill the Set with the data
using (SqlConnection conn = new SqlConnection(connString))
{
SqlDataAdapter da = new SqlDataAdapter(query, conn);
da.Fill(theTable);
}
在 Visual Basic .NET 中:
Dim theTable As DataTable = New DataTable()
String connString =
ConfigurationManager.ConnectionStrings("Northwind").ConnectionString
String query = "SELECT EmployeeID, FirstName, LastName, Title, HireDate, Photo " + _
" FROM Employees"
' Fill the Set with the data
Using conn as New SqlConnection(connString))
Dim da As SqlDataAdapter = New SqlDataAdapter(query,conn)
da.Fill(theTable)
End Using
我们拥有数据之后,可以使用这些数据设置 DataContext 以允许在 XAML 中对其进行绑定:
在 C# 中:
// Set the Data Context DataContext = theTable;
在 Visual Basic .NET 中:
' Set the Data Context DataContext = theTable
既然我们要获得数据并将其输出到窗口,我们就可以在 XAML 中进行数据绑定。ComboBox 中的 Binding 仅指示绑定从父级的 DataContext(在本例中,它沿控件树向上,直至在 Window 中找到一个 DataContext)获得数据:
<ComboBox Name="theCombo"
IsSynchronizedWithCurrentItem="True"
ItemsSource="{Binding}"
... />
IsSynchronizedWithCurrentItem 属性很重要,因为当选择发生变化时,就窗口而言,是该属性更改"当前项"。它告诉 WPF 引擎将使用该对象更改当前项。如果没有该属性,DataContext 中的当前项不会改变;因此,您的文本框将假定当前项仍然是列表中的第一项。
要在组合框中显示雇员姓名,我们在 ItemsTemplate 中创建绑定以显示 DataTable 中的 FirstName 和 LastName:
<DataTemplate x:Key="EmployeeListTemplate">
<StackPanel Orientation="Horizontal">
<TextBlock Text="{Binding Path=FirstName}" />
<TextBlock Text=" " />
<TextBlock Text="{Binding Path=LastName}" />
</StackPanel>
</DataTemplate>
接下来,我们添加文本框以显示我们的姓名、头衔和雇佣日期:
<TextBlock Canvas.Top="5">First Name:</TextBlock>
<TextBox Canvas.Top="5" Text="{Binding Path=FirstName}" />
<TextBlock Canvas.Top="25">Last Name:</TextBlock>
<TextBox Canvas.Top="25" Text="{Binding Path=LastName}" />
<TextBlock Canvas.Top="45">Title:</TextBlock>
<TextBox Canvas.Top="45" Text="{Binding Path=Title}" />
<TextBlock Canvas.Top="65">Hire Date:</TextBlock>
<TextBox Canvas.Top="65" Text="{Binding Path=HireDate}" />
由于我们也需要照片,因此需要向 XAML 添加一个图像:
<Image Name="theImage" Canvas.Top="5" Canvas.Left="5" Width="75"/>
图像唯一的问题在于,它不支持将照片数据自动绑定到图像。为了便于该操作,我们可以处理 ComboBox 的 SelectionChanged 事件以填充我们的 Image:
<ComboBox Name="theCombo"
IsSynchronizedWithCurrentItem="True"
Width="200"
ItemsSource="{Binding}"
ItemTemplate="{StaticResource EmployeeListTemplate}"
SelectionChanged="theCombo_OnSelectionChanged" />
在代码中,我们需要从 DataTable 加载图像,然后创建一个 BitmapImage 对象来填写 Image 标记。请注意,这不是 GDI+ (System.Drawing) 中的 Bitmap,而是 WPF 中新增的 Bitmap 对象:
// Handler to show the image
void theCombo_OnSelectionChanged(object sender, RoutedEventArgs e)
{
ShowPhoto();
}
// Shows the Photo for the currently selected item
void ShowPhoto()
{
object selected = theCombo.SelectedItem;
DataRow row = ((DataRowView)selected).Row;
// Get the raw bytes of the image
byte[] photoSource = (byte[])row["Photo"];
// Create the bitmap object
// NOTE: This is *not* a GDI+ Bitmap object
BitmapImage bitmap = new BitmapImage();
MemoryStream strm = new MemoryStream();
// Well-known work-around to make Northwind images work
int offset = 78;
strm.Write(photoSource, offset, photoSource.Length - offset);
// Read the image into the bitmap object
bitmap.BeginInit();
bitmap.StreamSource = strm;
bitmap.EndInit();
// Set the Image with the Bitmap
theImage.Source = bitmap;
}
在 Visual Basic .NET 中:
' Handler to show the image
Sub theCombo_OnSelectionChanged(ByVal sender As Object, ByVal e As RoutedEventArgs)
ShowPhoto();
End Sub
// Shows the Photo for the currently selected item
Sub ShowPhoto()
Dim selected As Object = theCombo.SelectedItem
Dim row As DataRow = (CType(selected, DataRowView)).Row
' Get the raw bytes of the image
Dim photoSource() As Byte = CType(row("Photo"), Byte())
' Create the bitmap object
' NOTE: This is *not* a GDI+ Bitmap object
Dim bitmap As BitmapImage = New BitmapImage()
Dim strm As MemoryStream = New MemoryStream()
' Well-known work-around to make Northwind images work
Dim offset As Integer = 78
strm.Write(photoSource, offset, photoSource.Length - offset)
' Read the image into the bitmap object
bitmap.BeginInit()
bitmap.StreamSource = strm
bitmap.EndInit()
' Set the Image with the Bitmap
theImage.Source = bitmap
End Sub
我们从 ComboBox 中抽取 SelectedItem 并将其转换成 DataRow,这样我们就可以获得自己的数据。然后,我们从 Photo 列抽取字节数组。这是存储在 Northwind 数据库中的照片。我们可以使用内存中流将照片字节流入到 BitmapImage 对象中。唯一的改动是常用的替代方案,即跳过 Northwind 图像头的前 78 个字节,因为不再使用这些字节。一旦我们将流读入位图中,就可以将其作为源分配给 Image 对象。
我们希望确保数据绑定是双向的,因此需要生成一个显示当前信息的按钮,这样我们就可以知道它在我们的 DataRow 中:
在 C# 中:
void SaveButton_OnClick(object sender, RoutedEventArgs e)
{
object selected = theCombo.SelectedItem;
DataRow row = ((DataRowView)selected).Row;
MessageBox.Show(string.Format("{0} {1} {2} - {3:d}",
row["Title"], row["FirstName"], row["LastName"], row["HireDate"]));
}
在 Visual Basic .NET 中:
Sub SaveButton_OnClick(ByVal sender As Object, ByVal e As RoutedEventArgs)
Dim selected As Object = theCombo.SelectedItem
Dim row As DataRow = (CType(selected, DataRowView)).Row
MessageBox.Show(String.Format("{0} {1} {2} - {3:d}", _
row("Title"), row("FirstName"), row("LastName"), row("HireDate")))
End Sub
完整的 XAML 文件其结尾部分如下所示:
<Window x:Class="ExampleCS.EmployeeBrowser"
xmlns="http://schemas.microsoft.com/winfx/avalon/2005"
xmlns:x="http://schemas.microsoft.com/winfx/xaml/2005"
Title="Employee Browser"
Loaded="OnLoaded"
Width="300"
Height="170"
WindowStartupLocation="CenterScreen"
>
<Window.Resources>
<DataTemplate x:Key="EmployeeListTemplate">
<StackPanel Orientation="Horizontal">
<TextBlock Text="<b>{Binding Path=FirstName}</b>" />
<TextBlock Text=" " />
<TextBlock Text="<b>{Binding Path=LastName}</b>" />
</StackPanel>
</DataTemplate>
</Window.Resources>
<Window.Background>
<LinearGradientBrush StartPoint="0,0" EndPoint="1,1">
<LinearGradientBrush.GradientStops>
<GradientStop Color="DarkGray" Offset="0" />
<GradientStop Color="White" Offset=".75" />
<GradientStop Color="DarkGray" Offset="1" />
</LinearGradientBrush.GradientStops>
</LinearGradientBrush>
</Window.Background>
<StackPanel Name="theStackPanel"
VerticalAlignment="Top">
<ComboBox Name="theCombo"
IsSynchronizedWithCurrentItem="True"
Width="200"
ItemsSource="<b>{Binding}</b>"
ItemTemplate="{StaticResource EmployeeListTemplate}"
SelectionChanged="<b>theCombo_OnSelectionChanged</b>" />
<Canvas>
<Canvas.Resources>
<Style TargetType="{x:Type TextBox}">
<Setter Property="Canvas.Left" Value="160" />
<Setter Property="Padding" Value="0" />
<Setter Property="Height" Value="18" />
<Setter Property="Width" Value="120" />
</Style>
<Style TargetType="{x:Type TextBlock}">
<Setter Property="Canvas.Left" Value="90" />
<Setter Property="Padding" Value="0" />
<Setter Property="Height" Value="18" />
<Setter Property="FontWeight" Value="Bold" />
</Style>
</Canvas.Resources>
<Image Name="theImage" Canvas.Top="5" Canvas.Left="5" Width="75"/>
<TextBlock Canvas.Top="5">First Name:</TextBlock>
<TextBox Canvas.Top="5" Text="<b>{Binding Path=FirstName}</b>" />
<TextBlock Canvas.Top="25">Last Name:</TextBlock>
<TextBox Canvas.Top="25" Text="<b>{Binding Path=LastName}</b>" />
<TextBlock Canvas.Top="45">Title:</TextBlock>
<TextBox Canvas.Top="45" Text="<b>{Binding Path=Title}</b>" />
<TextBlock Canvas.Top="65">Hire Date:</TextBlock>
<TextBox Canvas.Top="65" Text="<b>{Binding Path=HireDate}</b>" />
<Button Canvas.Top="85" Canvas.Left="90" Width="190"
Name="SaveButton" Click="SaveButton_OnClick">Save</Button>
</Canvas>
</StackPanel>
</Window>
现在,如果我们运行浏览器,将获得如图 1 所示的界面:
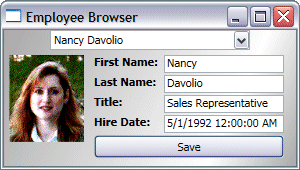
图 1. 雇员浏览器
这个简单的示例相当简单易懂,但如果我们在 DataSet 中使用相关的 DataTable,该怎么办呢?我们看看是否一样简单。
绑定相关的 DataTable
我们可以扩展雇员浏览器以包括业务员的定单。为此,我们需要获得定单信息。我们可以在每次切换用户时利用一个新查询来实现该操作,不过,我们还是将数据随 Employee 一起加载到 DataSet 中,并使用 DataRelation 使这两部分信息相关:
在 C# 中:
DataSet theSet = new DataSet();
string connString = ConfigurationManager.ConnectionStrings["Northwind"].ConnectionString;
string employeeQuery = @"
SELECT EmployeeID, FirstName, LastName, Title, HireDate, Photo
FROM Employees
";
string orderQuery = @"
SELECT o.OrderID, EmployeeID, CompanyName, OrderDate, SUM((UnitPrice * Quantity)* (1-Discount)) as OrderTotal
FROM Orders o
JOIN [Order Details] od on o.OrderID = od.OrderID
JOIN Customers c on c.CustomerID = o.CustomerID
GROUP BY o.OrderID, o.EmployeeID, o.OrderDate, CompanyName";
// Fill the Set with the data
using (SqlConnection conn = new SqlConnection(connString))
{
SqlDataAdapter da = new SqlDataAdapter(employeeQuery, conn);
da.Fill(theSet, "Employees");
da.SelectCommand.CommandText = orderQuery;
da.Fill(theSet, "Orders");
}
// Create the relationship
DataTable empTable = theSet.Tables["Employees"];
DataTable ordTable = theSet.Tables["Orders"];
theSet.Relations.Add("Emp2Ord",
empTable.Columns["EmployeeID"],
ordTable.Columns["EmployeeID"],
false);
// Set the Context of the Window to be the
// DataTable we've created
DataContext = empTable;
在 Visual Basic .NET 中:
Dim theSet As DataSet = New DataSet()
Dim connString As String = _
ConfigurationManager.ConnectionStrings("Northwind").ConnectionString
String employeeQuery = _
"SELECT EmployeeID, FirstName, LastName, Title, HireDate, Photo " + _
" FROM Employees"
String orderQuery = _
"SELECT o.OrderID, EmployeeID, CompanyName, OrderDate, " + _
" SUM((UnitPrice * Quantity)* (1-Discount)) as OrderTotal " +
"FROM Orders o " +
"JOIN (Order Details) od on o.OrderID = od.OrderID " +
"JOIN Customers c on c.CustomerID = o.CustomerID " +
"GROUP BY o.OrderID, o.EmployeeID, o.OrderDate, CompanyName"
' Fill the Set with the data
Using conn as New SqlConnection(connString)
Dim da As SqlDataAdapter = New SqlDataAdapter(employeeQuery,conn)
da.Fill(theSet, "Employees")
da.SelectCommand.CommandText = orderQuery
da.Fill(theSet, "Orders")
End Using
' Create the relationship
Dim empTable As DataTable = theSet.Tables("Employees")
Dim ordTable As DataTable = theSet.Tables("Orders")
theSet.Relations.Add("Emp2Ord",
empTable.Columns("EmployeeID"),
ordTable.Columns("EmployeeID"),
False)
' Set the Context of the Window to be the
' DataTable we've created
DataContext = empTable
这段代码将创建一个具有两个表的 DataSet:Employees 和 Orders。这两个表通过 Emp2Ord 关系与 EmployeeID 相关。我们仍然可以绑定到 Employee DataTable,这样 XAML 中的原始数据绑定即可以正常工作。与 Windows 窗体或 ASP.NET 数据绑定非常类似,我们可以绑定到关系的名称,从而使我们能够绑定到一组相关记录:
<ListBox Name="OrderList" Width="280" Height="200"
ItemsSource="{Binding Emp2Ord}"
ItemTemplate="{StaticResource OrderListTemplate}" />
该列表框仍然使用与雇员浏览器的其余部分相同的 DataContext;它仅通过关系指定绑定。一旦将列表框绑定到关系,我们就可以像在雇员组合框中那样绑定到 ItemTemplate 中的各个字段:
<DataTemplate x:Key="OrderListTemplate">
<StackPanel Orientation="Horizontal">
<TextBlock VerticalAlignment="Top" Width="100"
Text="{Binding Path=CompanyName}" />
<StackPanel>
<TextBlock Text="{Binding Path=OrderID}" />
<TextBlock Text="{Binding Path=OrderDate}" />
<TextBlock Text="{Binding Path=OrderTotal}" />
</StackPanel>
</StackPanel>
</DataTemplate>
通过这个额外的数据绑定,我们现在正在显示一个列表框,仅包括与所选用户有关的定单信息:
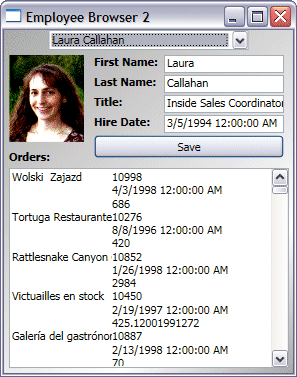
图 2. 改进的雇员浏览器
这使我们能够绑定到更复杂的数据,而不仅仅是简单的成块数据。在许多组织中,它们使用自定义的 .NET 类型(或业务对象)来保存其数据和业务逻辑。WPF 会像 DataSet 一样轻松地绑定到这些对象吗?
绑定到"业务对象"
在 .NET 的最初表现形式(包括 Windows 窗体和 ASP.NET)中,DataSet 及其相关的对象是一等公民。它们简单地绑定数据,正常地工作。如果选择构建对象模型或业务对象来保存数据,您只能手动将对象中的数据绑定到控件。在 .NET 2.0 中,对象升级为一等公民,从而可以简化到对象的绑定。在 WPF 中也是一样。就像将对象作为 WPF 中的 DataSet 绑定一样简单。
要用业务对象创建喜爱的雇员浏览器,我们先创建一个类来保存 Employee。
在 C# 中:
public class Employee
{
// Fields
int _employeeID;
string _firstName;
string _lastName;
string _title;
DateTime _hireDate;
BitmapImage _photo;
// Constructor
public Employee(IDataRecord record)
{
_employeeID = (int) record["EmployeeID"];
_firstName = (string) record["FirstName"];
_lastName = (string)record["LastName"];
_title = (string)record["Title"];
_hireDate = (DateTime)record["HireDate"];
CreatePhoto((byte[])record["Photo"]);
}
// BitmapImage creation
void CreatePhoto(byte[] photoSource)
{
// Create the bitmap object
// NOTE: This is *not* a GDI+ Bitmap object
_photo = new BitmapImage();
MemoryStream strm = new MemoryStream();
// Well-known hack to make Northwind images work
int offset = 78;
strm.Write(photoSource, offset, photoSource.Length - offset);
// Read the image into the bitmap object
_photo.BeginInit();
_photo.StreamSource = strm;
_photo.EndInit();
}
}
在 Visual Basic .NET 中:
Public Class Employee ' Fields Dim _employeeID As Integer Dim _firstName As String Dim _lastN
本文地址:http://www.45fan.com/dnjc/68932.html
