可能大家会觉得之前的Word自动生成目录是非常简单的事情,但对于新版Word2013可能界面变化有些大,很多用户开始凌乱了,下面我们一起来看看word2013如何自动生成目录设置方法吧。
Word 2013自动生成文档目录的方法
一、首先打开一个需要建立目录的Word文档,如下图所示。

打开Word文档
二、然后找到主选项卡-选择-“插入”--“页码”,至于什么格式,大家可以按自己需求设置即可。
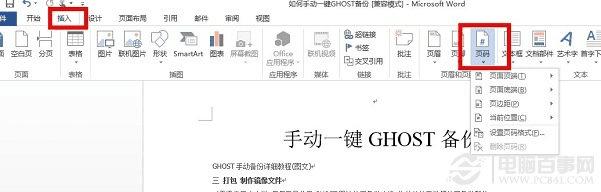
Word 2013自动生成目录设置步骤1
三、之后我们选择“布局”-“分隔符”-“下一页”,也就是要把前面空出一页,如下图所示。
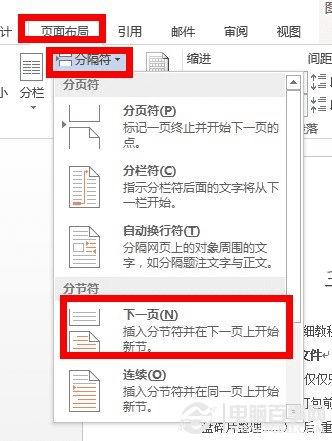
Word 2013设置自动生成目录示意图
四、接下来我们再选择“视图”-然后选择-“大纲视图”,如下图示。
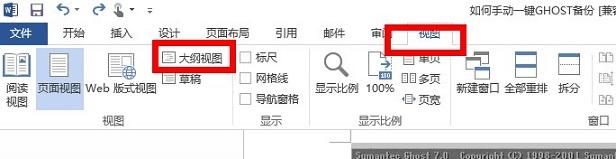
Word 2013设置自动生成目录操作示意图
五、到这一步,我们再选定要作为一级目录的文字,再选择“一级目录”,同理选定要作为二级目录的文字,再选择“二级目录”,三级目录的也一样,以此类推,作为正文的选择正文文本即可。
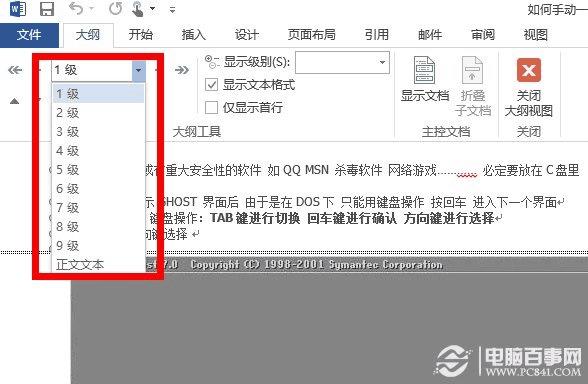
Word 2013自动生成目录设置图解
六、最后我们即可引用目录,这样就可以可以自动生成word2013目录了,最终效果如下图。
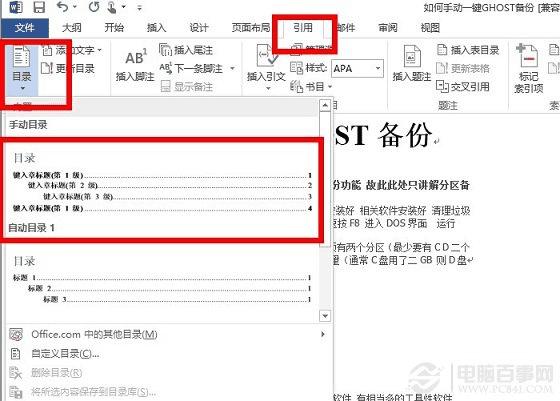
Word 2013自动生成目录效果
其实Word 2013自动生成目录设置方法并不复杂,以上简单六步设置即可实现了,对于很长的Word文档,进行自动生成设置会阅读用户的体验,有兴趣的朋友,快去试试吧!
本文地址:http://www.45fan.com/dnjc/7248.html
