在Excel中用控件选择图表数据的步骤
有时我们希望能够灵活自由的控制图表显示的数据范围,下面我来给大家介绍如何利用窗体控件控制数据范围。

如图,数据表中是2010~2013四个年度,每个年度选其中五个月份的数据,我们想利用滚动条控制数据系列的选择范围,可以选择起始年度,也可以选择显示几个年度。
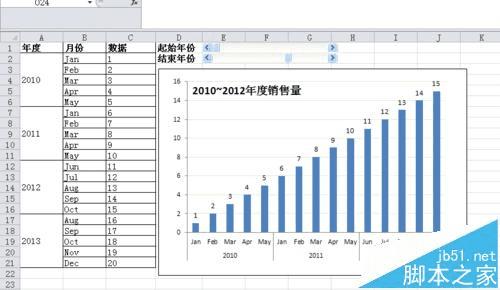
1、先添加窗体控件,窗体控件在功能区“开发工具”里,但Excel2010中开发工具默认是隐藏状态,我们需要找到它。打开“选项”,在“自定义功能区”勾选“开发工具”。
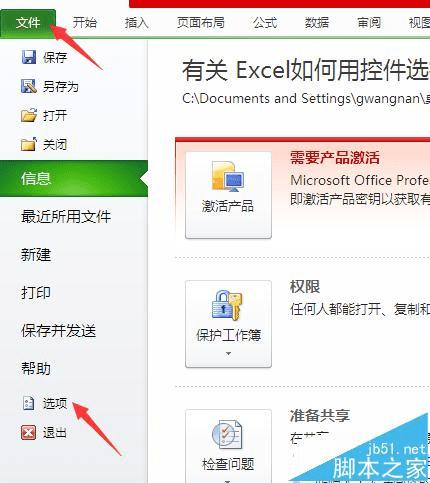
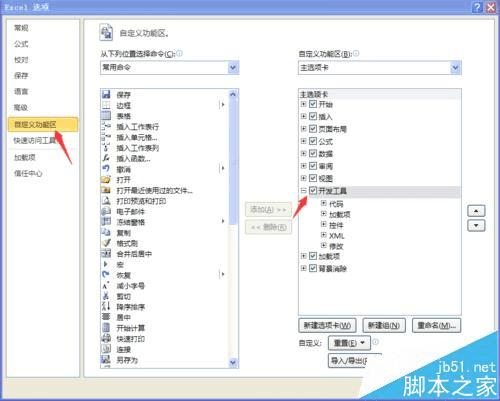
2、在“开发工具”功能栏点“插入”,在里面选用“滚动条”控件。选中,鼠标指针变成一个十字,此时在表格区画出滚动条,如图
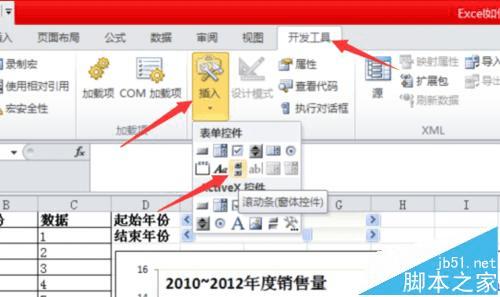
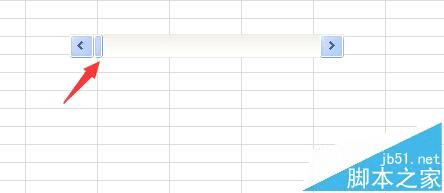
3、刚画好的滚动条还不能用,我们需要设置它。右键单击滚动条,选“设置控件格式”,在“控制”选项卡中设置,最小值为1,最大值为16,步长为5,单元格链接E1.这个控制开始年份。同样方法,再画一个滚动条,设置最小值为5,最大值20,步长为5,单元格链接E2.这个控制结束年份
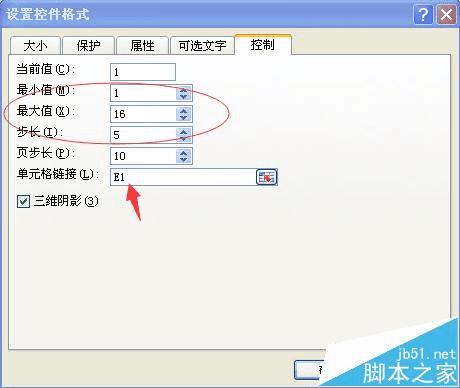
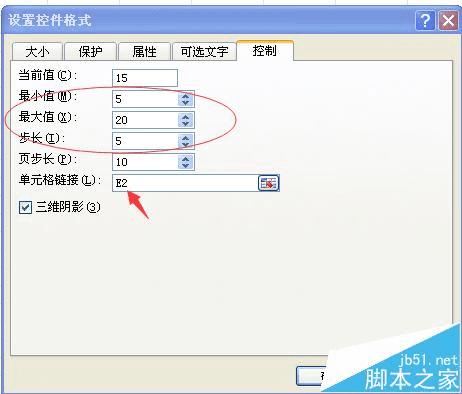
4、Ctrl+F3打开名称管理器,新建一个名称,名称输入“数据”,引用位置输入公式:=OFFSET(Sheet1!$C$1,Sheet1!$E$1,,Sheet1!$E$2),这个公式结果为数据的引用范围。同样方法再建一个名称,名称输入“日期”,引用位置输入公式:=OFFSET(Sheet1!$A$1:$B$1,Sheet1!$E$1,,Sheet1!$E$2),这个公式结果为日期的引用范围。输入完成后,关闭名称管理器。
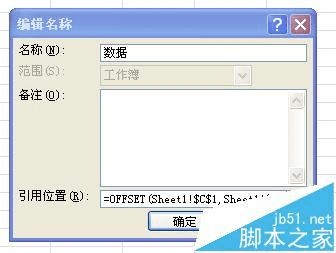
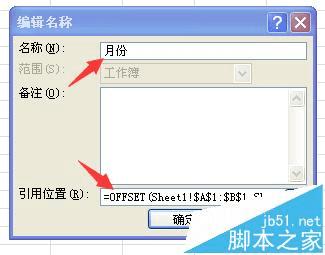
5、插入一个柱形图(可以先不选数据),如不选数据,图表是空的,在上面单击右键,点“选择数据”,添加一个数据系列,“系列名称”可以为空,“系列值”输入:=sheet1!数据(刚才我们定义的名称,前面一定要加工作表名)
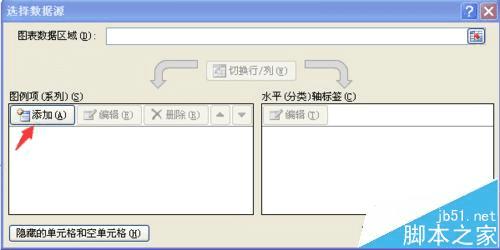
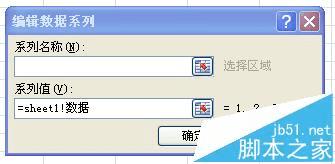
6、在“水平分类轴标签”,点“编辑”,在弹出的对话框中输入:=sheet1!日期,结果如图。
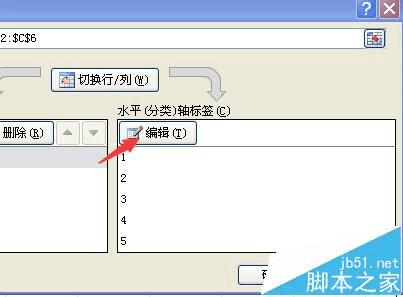
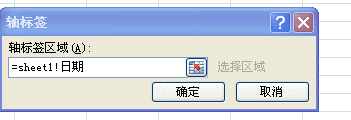
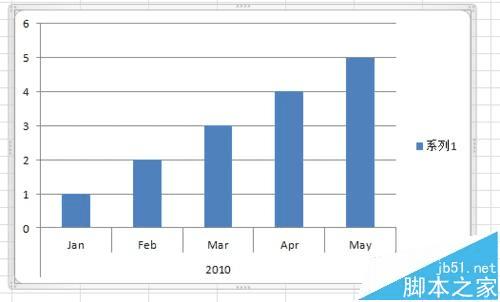
7、在F1列输入公式:=OFFSET(A1,E1,,)&IF(AND(E2>5),"~"&OFFSET(A1,MIN(E2-5+E1,16),,),"")&"年度销售量"。这个公式结果是“X年度销售量”或“X年-X年度销售量”,它昌随着控件的改变而变化的,最终结果会引用为图表标题。
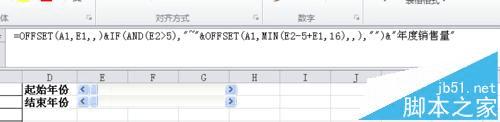
8、添加图表标题,选中图表标题框,在编辑栏输入引用:=Sheet1!$F$1
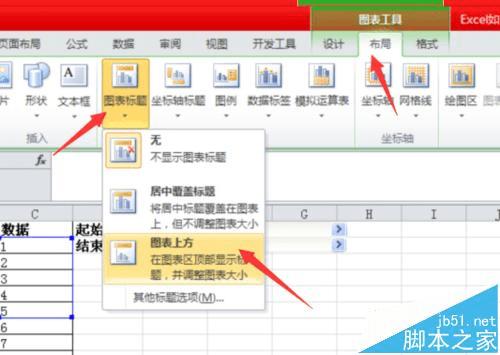
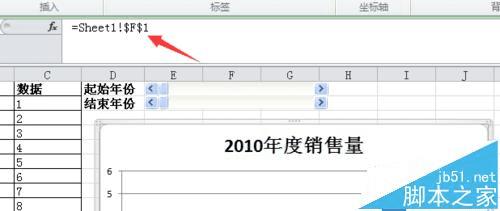
9、适当调整图表布局,美化图表,本例中只是添加图表标签、淡化了网格线,结果如图。调整两个滚动条,图表显示数据范围会做出相应变化。
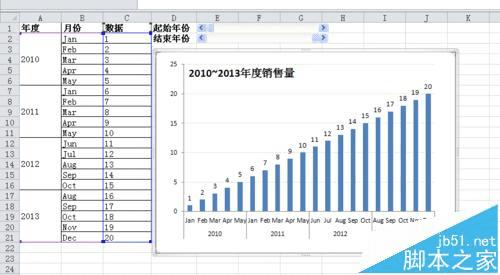
注意事项:结束年份尽量不要超出数据范围,否则显示会不正常。
本文地址:http://www.45fan.com/dnjc/74779.html
