在Win10系统中开启Guest来宾账户的步骤
Windows10怎么打开Guest账户?很多用户都有使用来宾账户的需求,特别是当一台电脑为多数人使用时,来宾账户作用更是凸现出来。下面小编教大家如何在Win10系统下启用和关闭来宾账户。一起来看看吧!
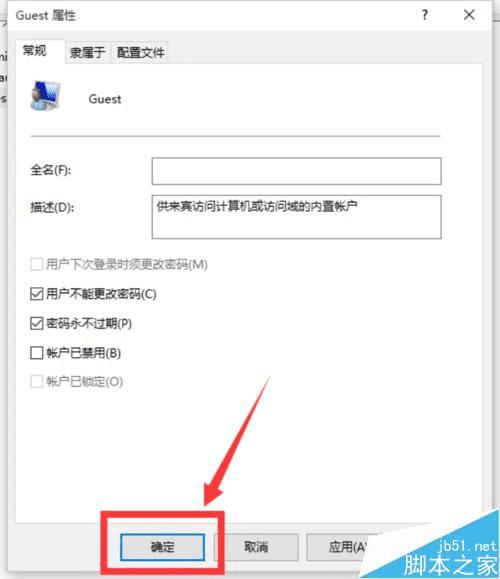
一、开启Guest账户
1、首先用鼠标右键点击桌面左下角的开始图标。如图所示;
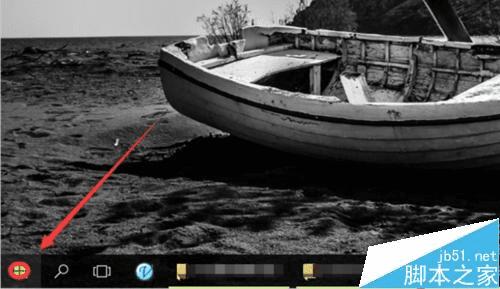
2、在弹出的菜单选项中;选择【计算机管理】点击并打开它。如图所示;
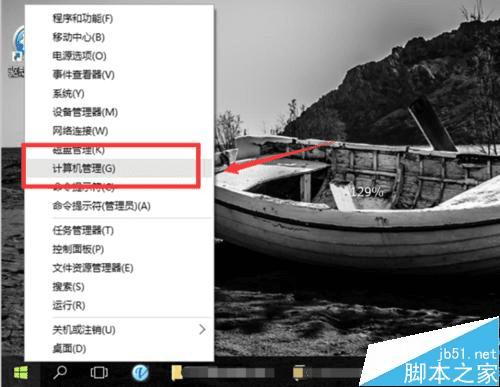
3、在弹出的计算机管理窗口,展开左侧小窗口的【本地用户和组】,选择【用户】。如图所示;
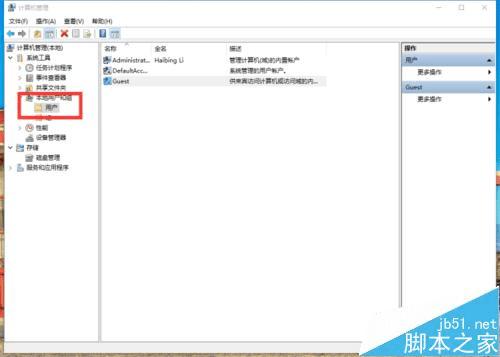
4、点击“用户”后,在中间小窗口中,鼠标右键点击【Guest】用户。如图所示;
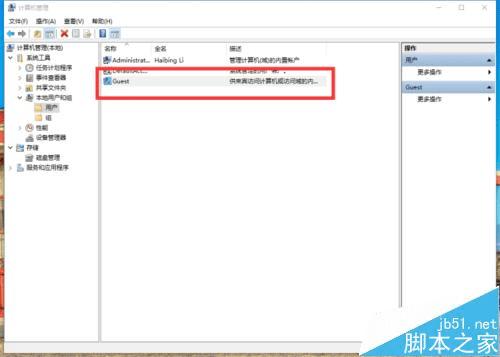
5、在弹出的菜单选项框中点击【属性】并打开它。如图所示;
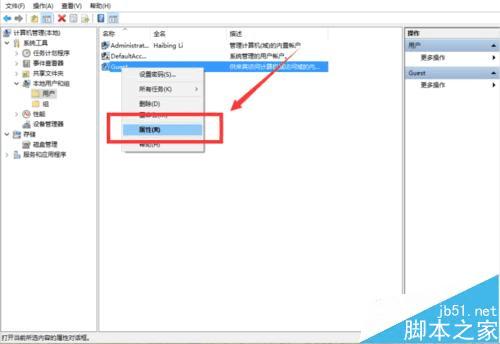
6、打开的Administrator属性界面窗口中,我们看到默认Guest账户是禁用的,我们只要将“账户已禁用”前面的勾去掉。如图所示;
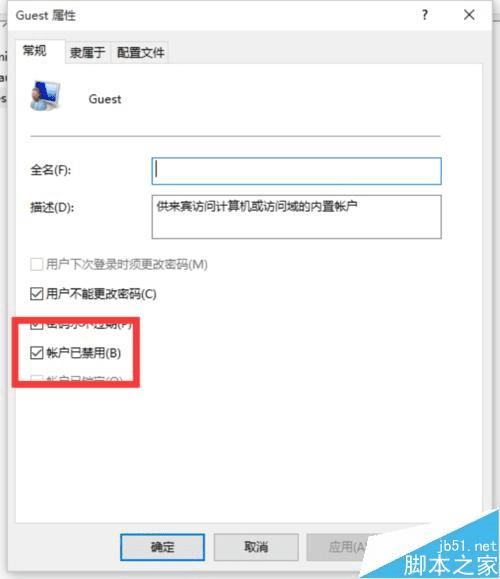
7、去掉“账户已禁用”前的勾以后,点击【确定】接可以了。如图所示;
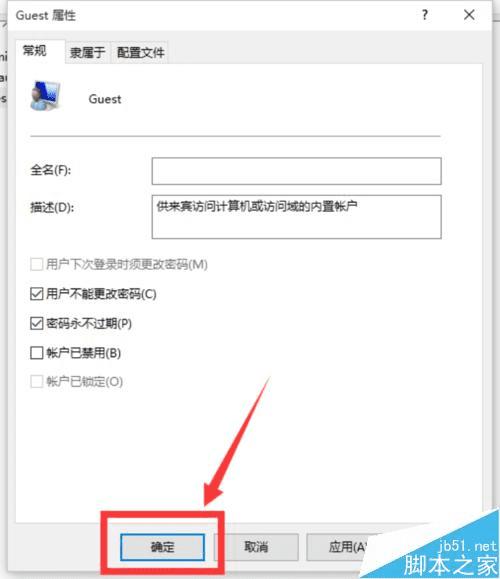
二、怎么关闭来宾账户?
如果要关闭来宾账户,进行同样的操作,然后点击左侧“关闭来宾账户”即可!,相信到这里大家已经发现,Win10系统中的Guest帐户开启关闭和Win7/Win8系统完全一样,而且我们也可以在计算机管理中的 用户管理来进行开启和关闭,可以说是Windows系统使用中的一个必知技巧吧。
本文地址:http://www.45fan.com/dnjc/74890.html
