在Win10任务栏中添加图标的步骤
给win10任务栏添加一个显示桌面的按钮
1、首先打开开始菜单→所有引用→Windows附件→用管理员身份运行记事本。
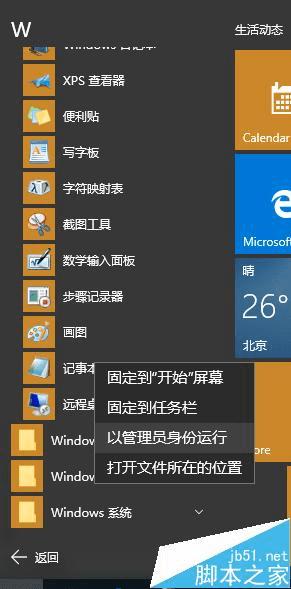
2、在打开的记事本中输入:
- [Shell]
- Command=2
- IconFile=explorer.exe,3
- [Taskbar]
- Command=ToggleDesktop
如图:
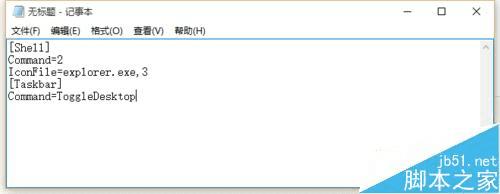
3、然后点:文件→保存,选择保存路径是:C:\Windows。如图所示:
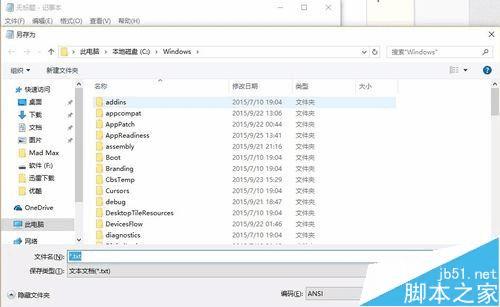
4、修改文件名:showdesktop.exe 其他的不用改,点击保存。如图所示:

5、然后打开C:\windows目录,找到刚才保存的文件,名为showdesktop.exe,将该文件拖动到任务栏中,如图所示:
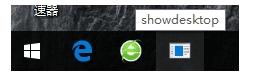
6、右键点击showdesktop.exe这个文件,选择属性。将exe的后缀改成scf。然后确定。win10会显示提示,选择是或继续就行。如图所示
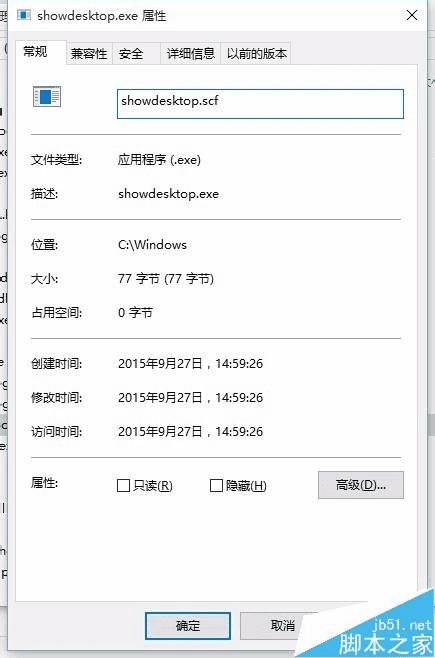
7、在任务栏上找到刚添加的图标,右键点击图标(不要左键点击了,会提示让你删除快捷方式),会弹起来个框,在showdesktop上面点击右键,选择属性,将exe改为scf。点击确定。如图所示:
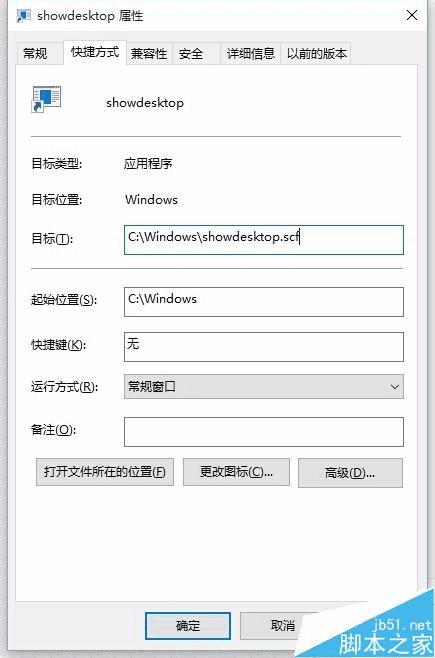
8、现在试试任务栏上的图标,已经可以用了。不过是个难看的样子,现在更改它的图标。和第七步一样:在任务栏上找到刚添加的图标,右键点击图标(不要左键点击了,会提示让你删除快捷方式),会弹起来个框,在showdesktop上面点击右键,选择属性。在弹出来的对话框里面选择更改图标。
这时会有一个提示框出来,直接确定无视它。这时,你就会看到有很多图标让你选择,看中哪个选哪个。选中确定→应用→确定。。。。如果任务栏的图标没有变化,可以重启下电脑,不重启也没事不影响使用。下次开机就会变了。
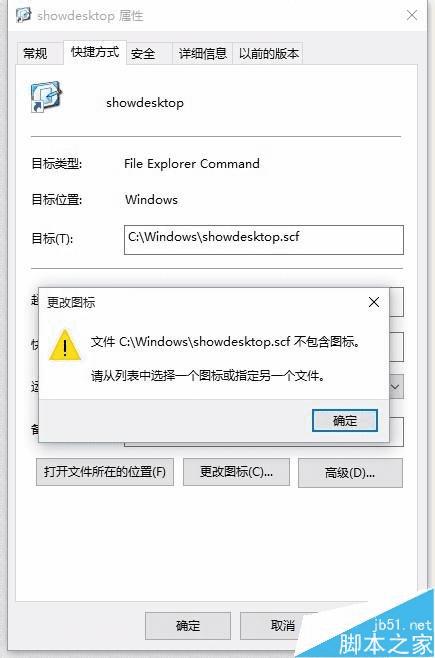
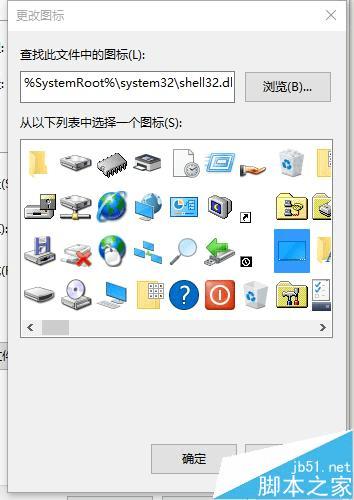
本文地址:http://www.45fan.com/dnjc/75004.html
