在Excel数据图表中添加分割线的方法
下面我来介绍如何利用散点图在图表中添加一条分割线,来区分两部分数据
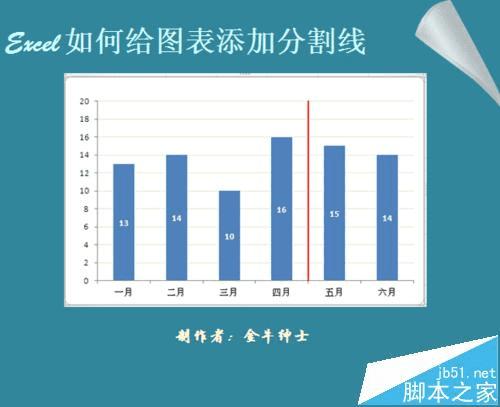
如图所示,数据表是半年数据统计,我们想在图表中的四月和五月间添加一条分割线,效果如图
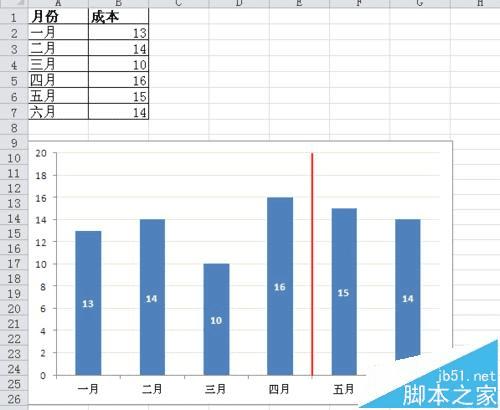
1、根据数据表插入柱形图
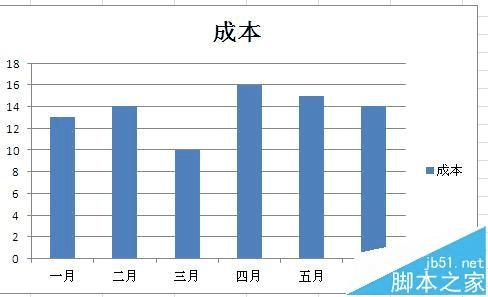
2、双击数值轴,调出“设置坐标轴格式”对话框,把最大值固定住
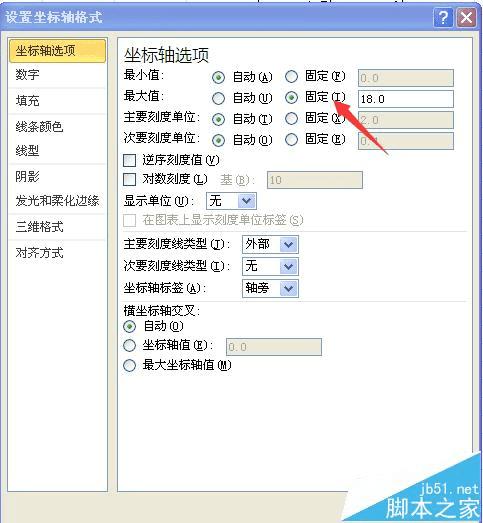
3、右键单击图表区,选中“选择数据”,添加一个系列,系列名称就叫“分割线”,用默认的值1就行。确定后,在图表中出现一个红色的小柱子就是我们刚添加的系列。
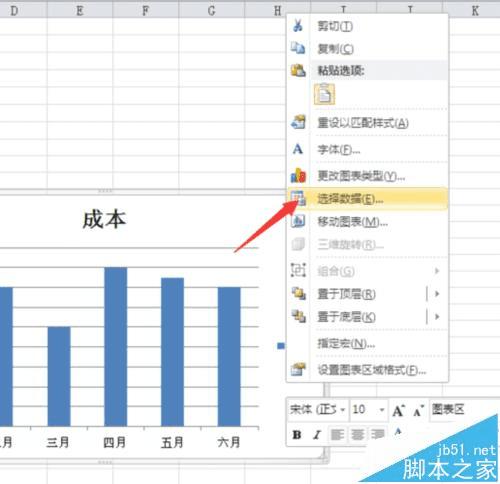
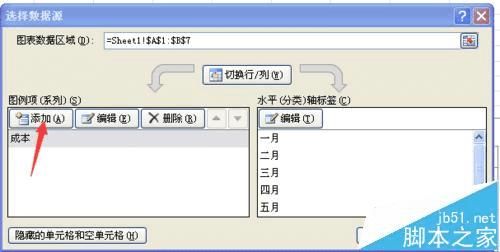
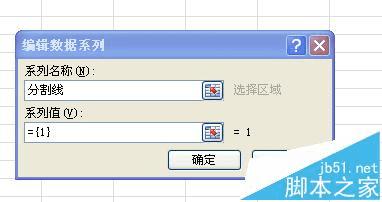
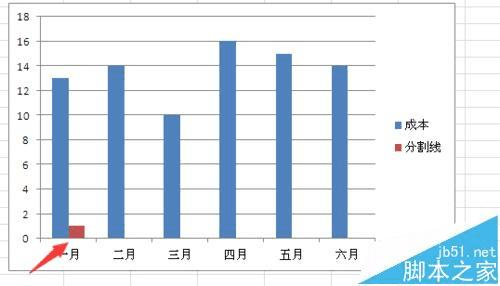
4、右键单击这个红色小柱子(分割线系列),选“更改图表类型”,图表类型改为带直线的散点图。此时分割线系列在图表中显示成一个红色的点
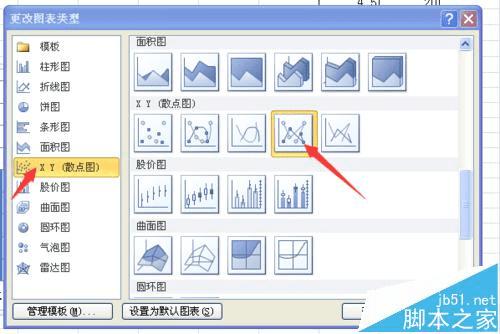
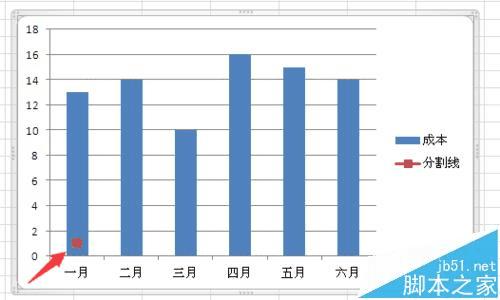
5、右键单击图表区,再次选中“选择数据”,编辑分割线系列,在“X轴系列值”输入={4.5,4.5},"Y轴系列值“输入={0,18},确定。
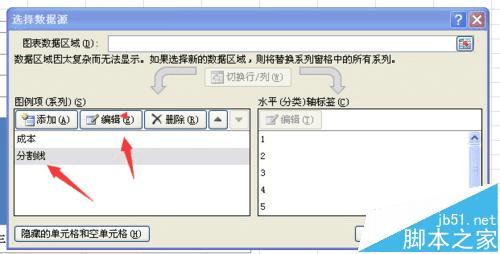
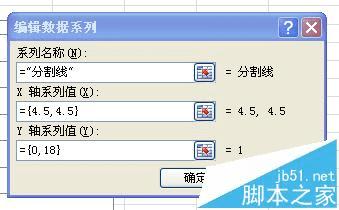
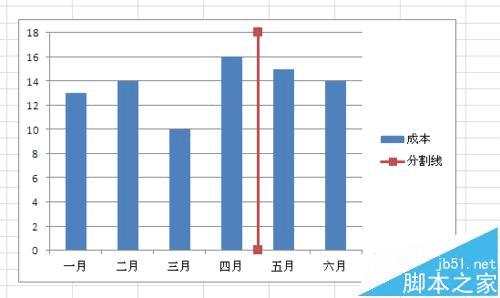
6、此时分割线就已经做好了,再适当美化图表,效果如图。

7、如果分割线的位置需要经常改变,我们也可以用辅助单元格来实现,方法一样,唯一不同的是在第五步,用辅助单元格地址代替数值。
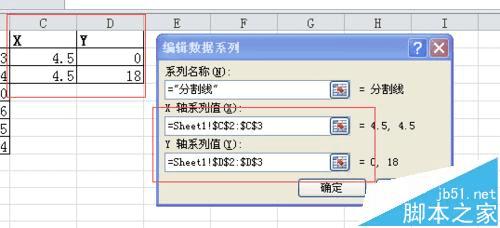
本文地址:http://www.45fan.com/dnjc/75274.html
