在PhotoCap6.0中批量更改图片尺寸的方法
今天继续来说说PhotoCap6.0这款图片处理软件吧,大家都知道网页设计中往往需要大量同一尺寸的图片,一个个更改处理又太烦人了。下面就让小编我通过PhotoCap6.0这一软件来为您轻松搞定这一棘手问题。来吧,跟我学吧!
1、启动PhotoCap6.0,点击菜单栏中的“功能”→“批次处理”,弹出“批次处理”操作窗口。
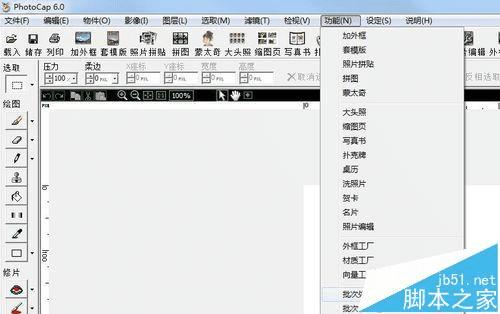
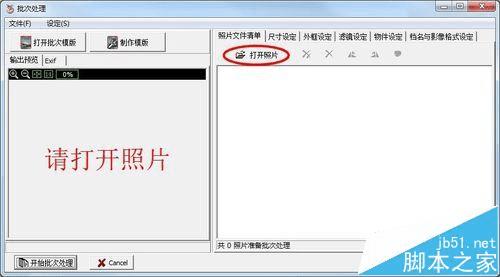
2、点击上图“照片文件清单”标签下的“打开文件”来选择您要编辑的照片,请使用CTRL/SHIFT+单击来部分选择,选好后点击“加入照片”按钮来加入,当然也可以通过点击“加入所有的照片”按钮来全部加入。不管如何,都别忘了点“OK”来确定完成。
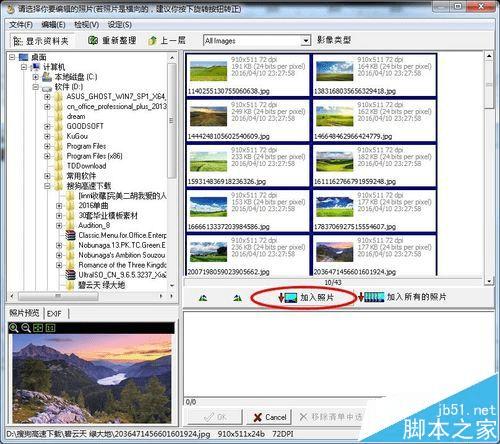
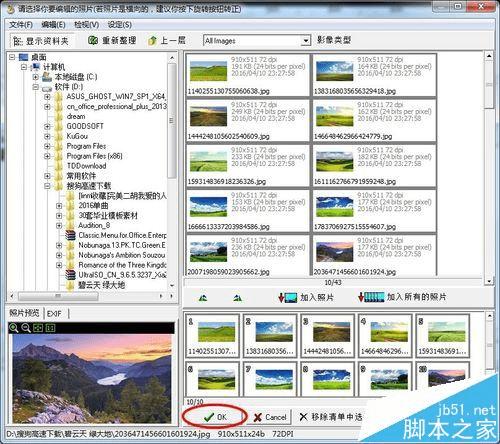
4、接下来我们要设置一下输出设定:点击“档案与影像格式设定”标签,并完成所需相关设定。这里我仅修改输出位置为D:\Photos,其它默认即可。
5、点击“开始批次处理”按钮,请稍等片刻,软件会自动为你完成所选图片的尺寸调整。
6、最后,让我们打开D:\Photos文件夹来看下图片尺寸的大小情况,一切OK,全是同一尺寸啦。
注意事项:
1、图片输出位置默认为C:\Photos,未修改设定请到这里查看。
2、最后一步图片尺寸的查看请在文件夹下以内容方式查看。
相关推荐:
本文地址:http://www.45fan.com/dnjc/75473.html
