在exce图表中添加系列并应用次坐标轴的步骤
这篇经验包含了很多制作图表的技巧 如在生成的图表中再添加新的系列 为新的系列改变图表类型 为新的系列应用次坐标轴 将显示在系列数据点上 按照我的步骤操作一遍 你的excel图表基本应用就没有问题了
1、如图所示是三个地区每月的销售量的柱状图

2、为数据添加一个三个地区每月的平均值的行
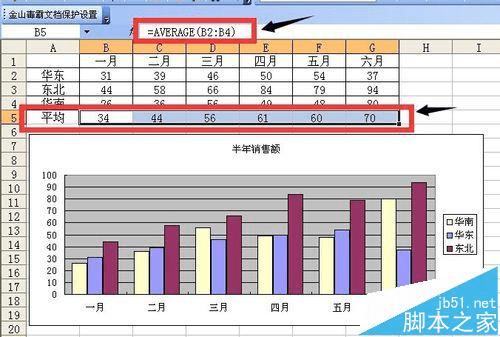
3、在图表区域点击右键 在弹出的菜单中选择数据源 点击 系列选项卡 点击添加按钮 名称为平均销量 值可以通过鼠标选中刚才添加的平均销量行 然后点确定

4、选中刚刚生成的平均销量系列 点击菜单栏图表 图表类型 标准类型 折线图 选择数据点折线图然后点击确定

5、此时平均销量系列已经有柱状图变成折线图了 如下图所示

6、双击或右键点击折线平均销量系列 然后在弹出的对话框中点击坐标轴系列

7、如图右侧所示已经为新的系列应用了次坐标轴

8、可以通过勾选数据系列格式下的值 然后点确定 让数据点的值显示在数据点附近 这是显示效果

本文地址:http://www.45fan.com/dnjc/75816.html
