平板电脑当下非常流行,其中iPad用户最为常见,可能刚接触的 iPad 的朋友不太会在 iPad 建立文件夹。今天小编在这里介绍一下如何在 iPad 上建立文件夹,以及如何删除文件夹。
一、首先用手指按住 iPad 主屏上的任意一个图标不动,直到图标抖动,如下图所示
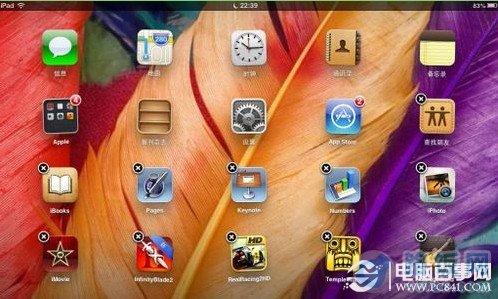
ipad桌面建立文件夹
二、然后按住想要放到文件夹中的图标,拖动到另一个图标,与之重叠,如下图所示
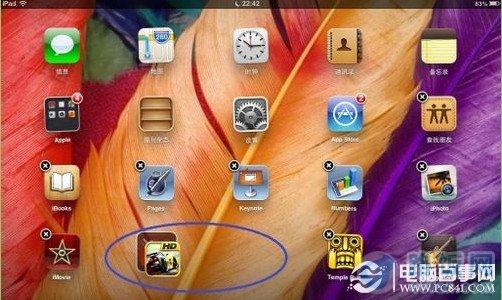
ipad桌面建立文件夹
三、接着放手,系统就会默认根据我们应用程序的类型为我们创建一个新文件夹,如下图所示
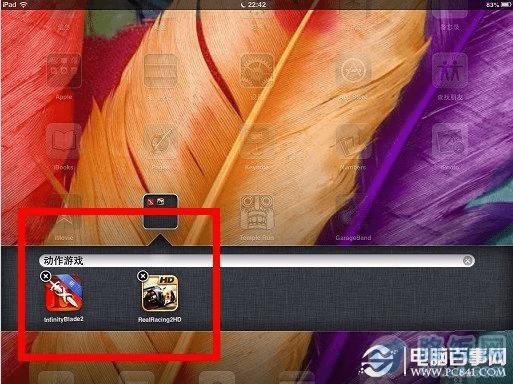
ipad桌面建立文件夹
四、如果我们想要更改文件夹的名字,点击文件夹中图标上方的文字,就可以更改了,如下图所示
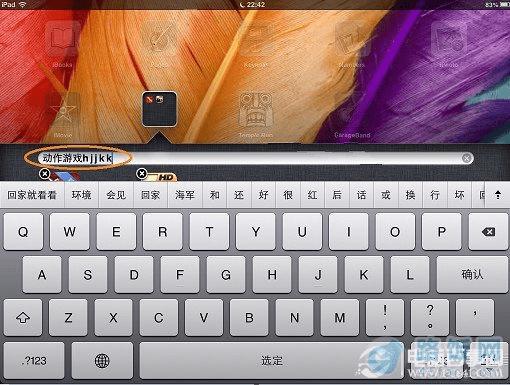
ipad桌面建立文件夹
五、当然还可以把更多的应用程序图标拖动到一个文件夹中。在 iPad 中的一个文件夹最多可以存放“20”个应用程序图标,如下图所示
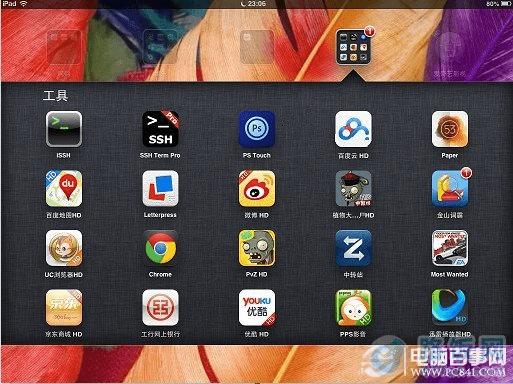
ipad桌面建立文件夹
六、如果想要把文件中的应用程序图标拖出去,打开文件夹,按住图标不动,直到图标开始抖动。然后按住图标,向上方或下方拖拽出去即可,如下图所示
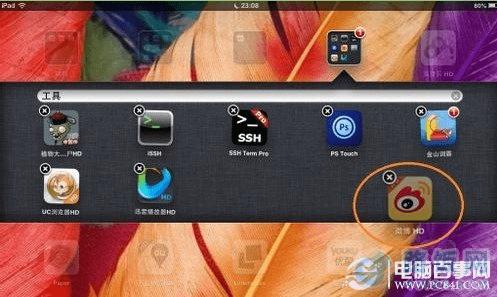
ipad桌面建立文件夹
七、如果想要删除文件夹的话,只要把文件夹中所有的图标都拖拽出去,这样系统就会自动删除这个空文件夹了,如下图所示
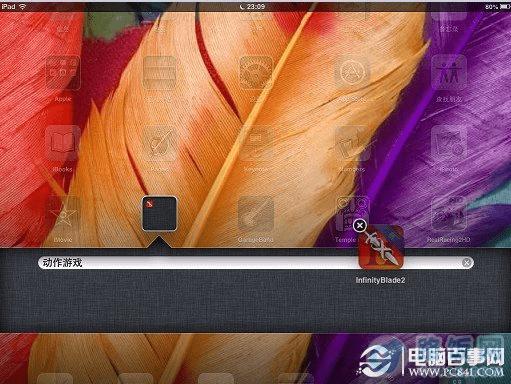
本文地址:http://www.45fan.com/dnjc/7608.html
