在Excel中绘制双坐标轴图表的步骤
当我们制作图表的时,经常会遇到两组数据不在一个量级的情况,这种情况下做出的图表,其中一组数据无法正常显示,这时我们需要两个坐标轴来表示数据。
如图,销售量和销售额在数值大小差异过大,如果做在同一张图表共用一个坐标轴,将一列数据无法正常显示,如图显示,销售量无法正常显示。此时我们需要用两个坐标轴分别表示两组数据
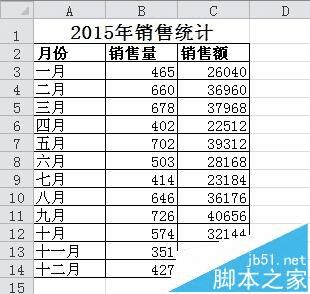
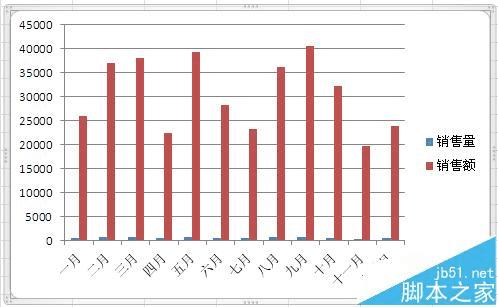
1、选中数据表A2:C14,选择功能区的“插入”——“柱形图”——“簇状柱形图”
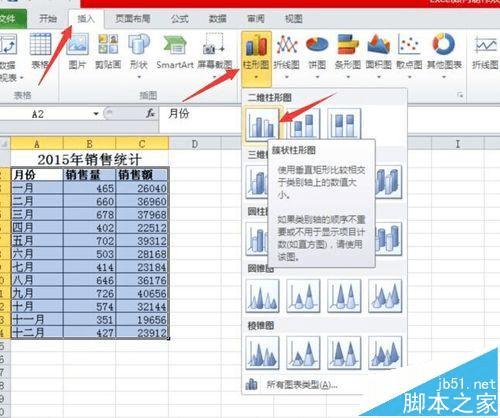
2、在图表中右键单击“销售额”柱形,在菜单中选择“设置数据系列格式”
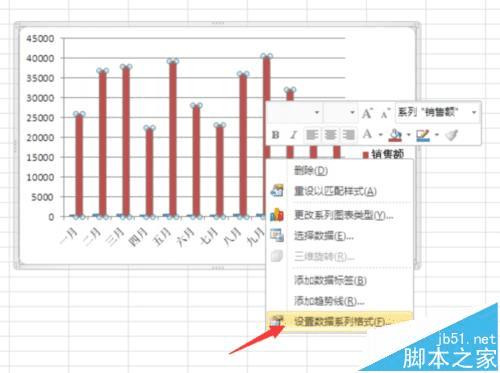
3、选择“系列选项”——“次坐标轴”——“关闭”。效果如图
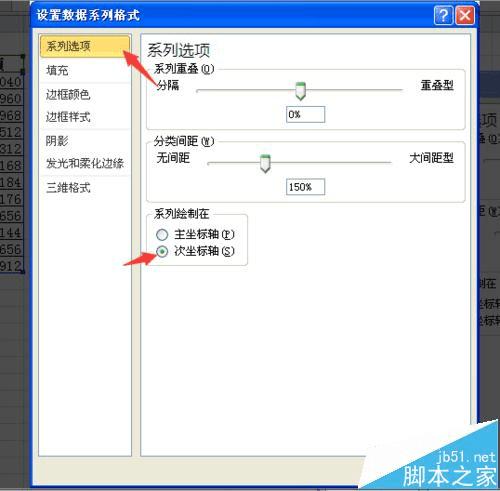
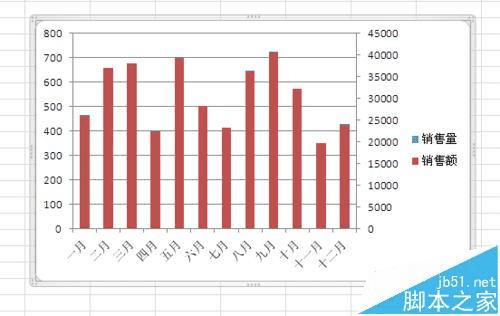
4、此时只显示了一列数据,因为另一列数据被遮挡住了,简单的方法是改变其中一列数据的图表类型。右键单击柱形,选择“更改系列图表类型”。

5、在弹出的设置框中选择“折线图”——“确定”,结果如图。
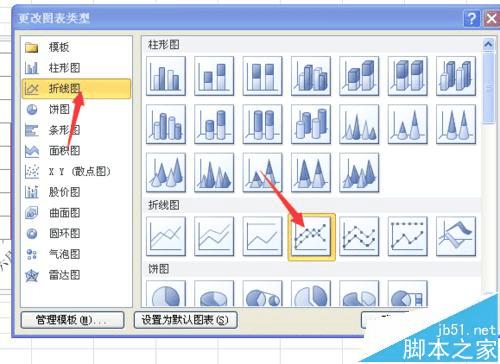
6、现在两组数据都可以正确的显示在图表中。
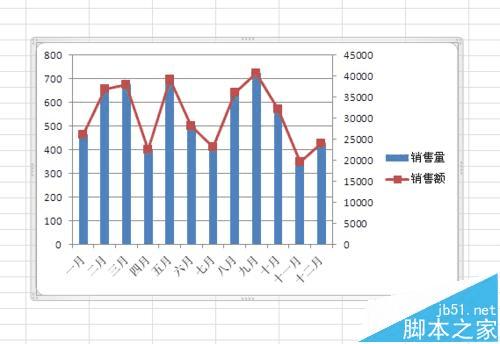
7、如果都要做成柱形图,需要添加两个空系列,一个主一个次,再调整系列顺序和间隔,以此来实现,今天不详细讨论。
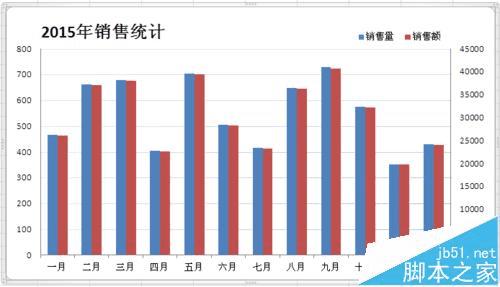
注意事项:如果都要做成柱形图,需要添加两个空系列,一个主一个次,再调整系列顺序和间隔,以此来实现。
本文地址:http://www.45fan.com/dnjc/76429.html
