在PPT课件中制作再见结尾动画的方法
课件结束,一般会显示“再见”等结束语,出现学校、执教人等信息。这里,就以这三样为例,做一个结尾动画。涉及艺术字的制作,自定义动画的使用等。此动画是为英语课件所做,为配合该课件,动画图片截取英语课本的图片做成GIF,各位可结合场景自行配置个人喜欢的图片。为将图片减小,速度做得很快。
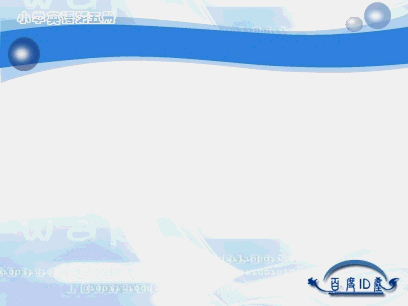
1、首先制作艺术字。插入——艺术字,选择自己喜爱的样式,我选的是:填充——强调文字颜色1,金属棱台,映像。
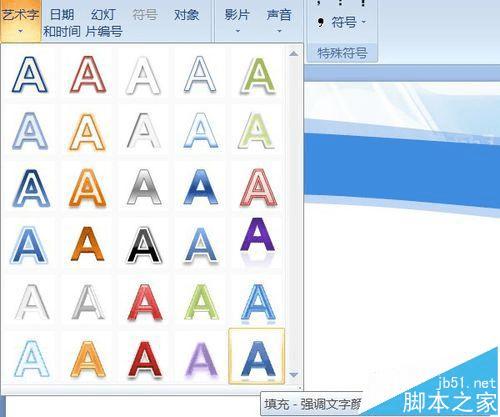
2、在舞台上拉出输入框,输入the end。

3、工具栏点格式按钮,文本效果——转换——弯曲——槽形。
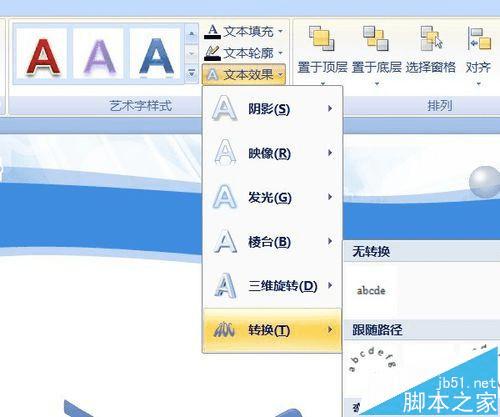
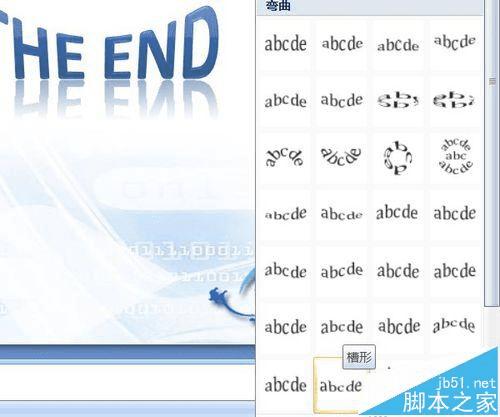
4、插入——图片,将准备好的图片插入。
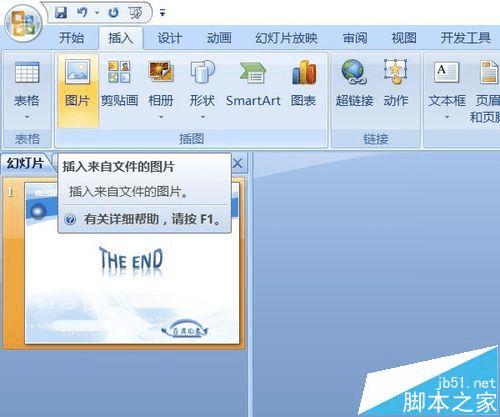
5、选中蔬菜与艺术字右键——组合。完成“结束”的组合。
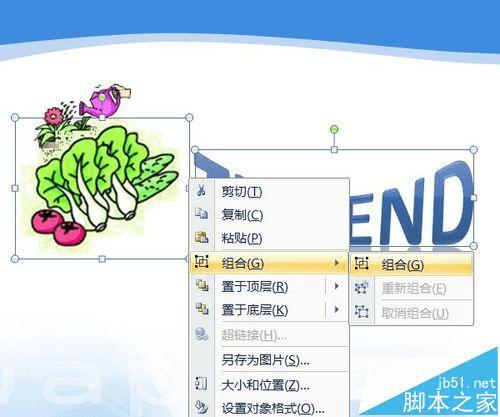
6、同样写上艺术字“再见”,右键,在出现的文本格式栏中将字体改为“隶书”,字号写成150(手动输入的字号,需要回车方可),另外,文本颜色、是否加填充块等个人按需选择。
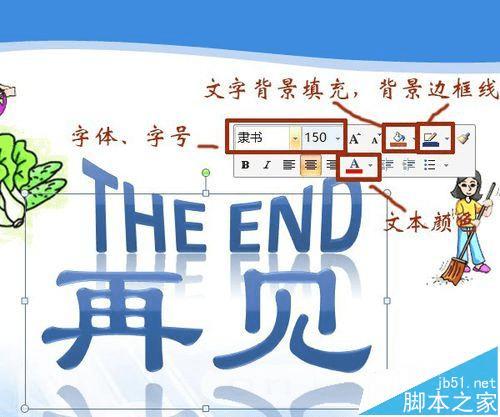
7、用文本轮廓给文字添加浅色边。文本效果中将映像去除,转换我选了陀螺形。棱台选艺术装饰。方法为主,效果按个人所需。完成艺术字制作。
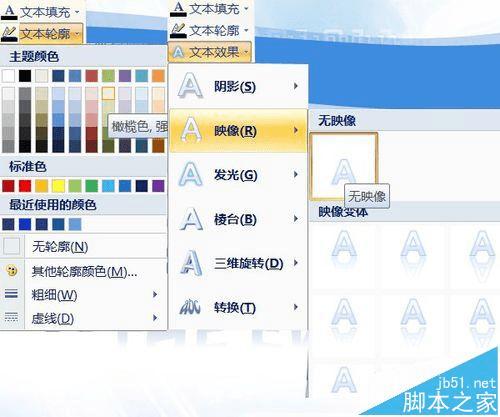
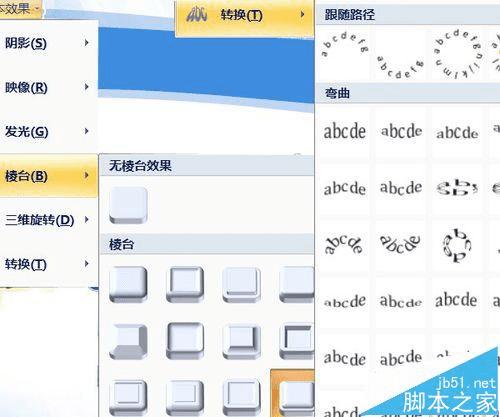
8、插入——形状——直线,绘制一条分隔线。格式栏里选粗线。
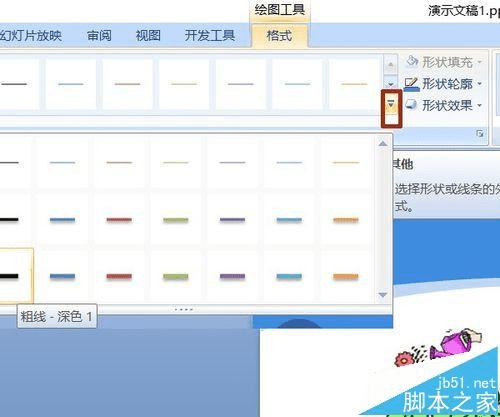
9、右键——设置形状格式——线型——复合类型——由粗到细,宽度6磅。
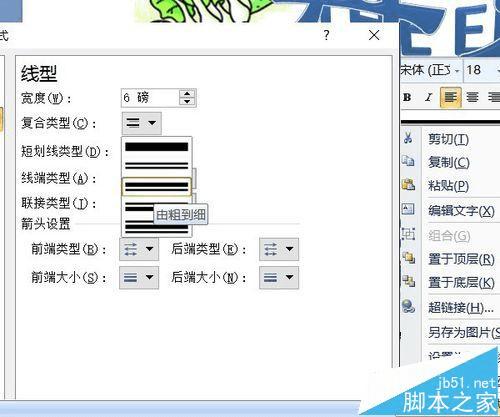
10、格式工具栏中选择文本框,拖出一个文本框,在其中输入学校与执教人。右键选择字体、字号,随所需自眩我选用了32号字,学校用的彩云,执教人用Wingdings 2符号代替。
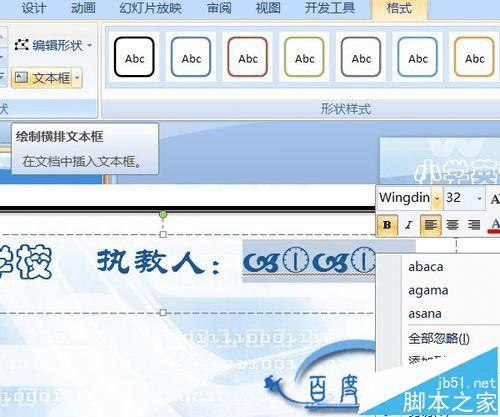
二、添加动画
1、动画过程:首先“the end”进入,拿扫帚的女孩随入,弹开“the end”,“再见”旋转着进来,随后,学校与执教人缓慢上升,动画完成。我们先打开自定义动画面板,动画——自定义动画。
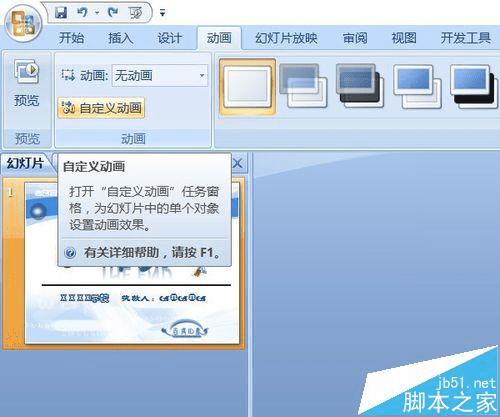
2、点击the end组合,添加效果——进入——其他效果——缓慢进入。方向:自左侧。
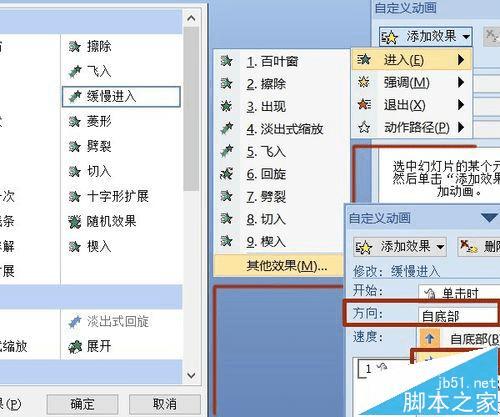
3、点击女孩,添加效果——光速,速度:快,开始:之后。
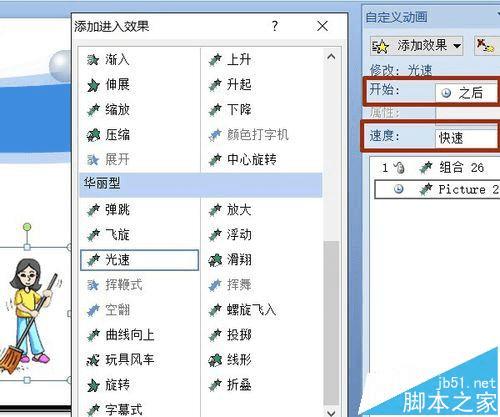
4、点击the end组合,添加效果——退出——消失。开始:之后。
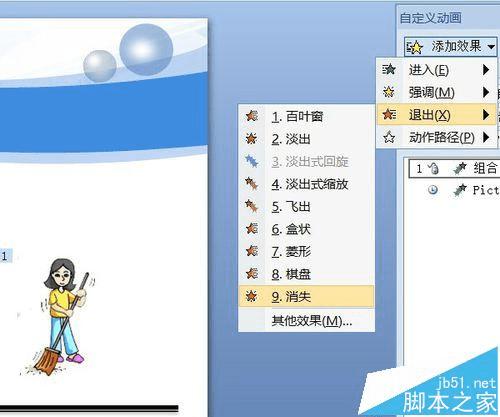
5、点击“再见”,添加效果——进入——翻转式由远及近。开始:之后。再次点击添加效果——强调——陀螺旋。开始:之后。
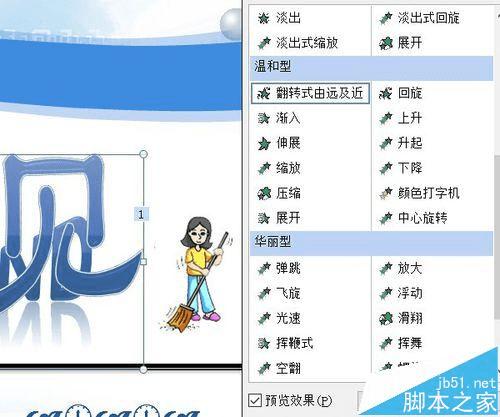
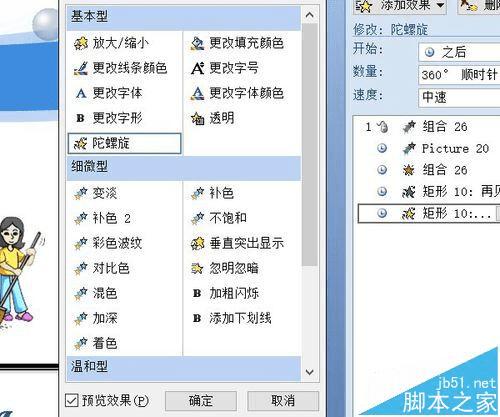
6、点击浇水图片,添加效果——进入——出现。开始:之前,使该图片在“再见”旋转时出现。
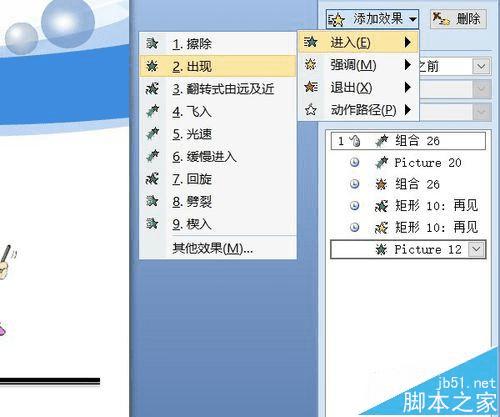
7、点击线条,添加效果——进入——楔入。开始:之后。
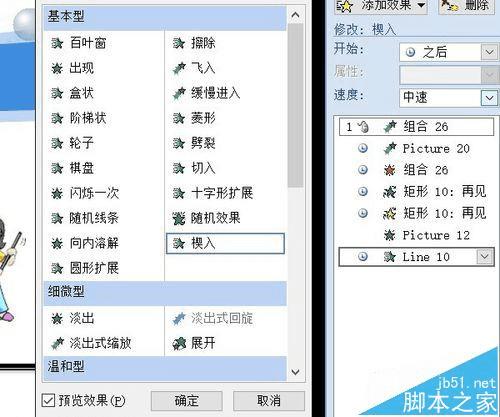
8、点击学校文本框,添加效果——进入——缓慢进入。开始:之前。
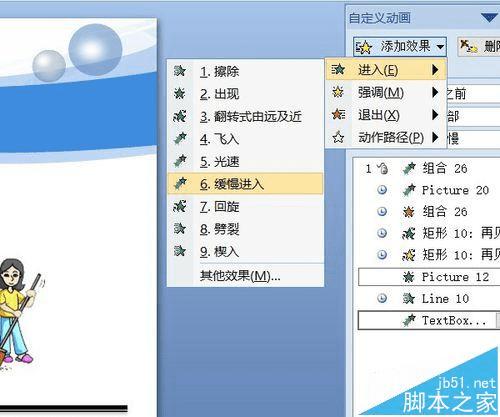
9、完成,点击幻灯片放映看效果吧。
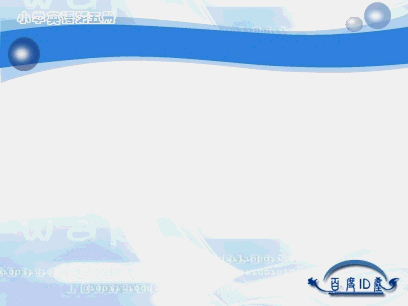
本文地址:http://www.45fan.com/dnjc/76445.html
