通过Excel实现批量隔行插入标题行制作工资条的方法
很多时候,我们需要对一张表格的每一条记录都加上标题打印,比如说工资条,成绩单等等,那么如何快速的实现呢?下面我们一起来操作演练一下,就明白了,希望对大家有所帮助。

1、在要制作的表格中第二条记录的最右边录入1,接着在第三条记录的最右边录入1,如下图所示。
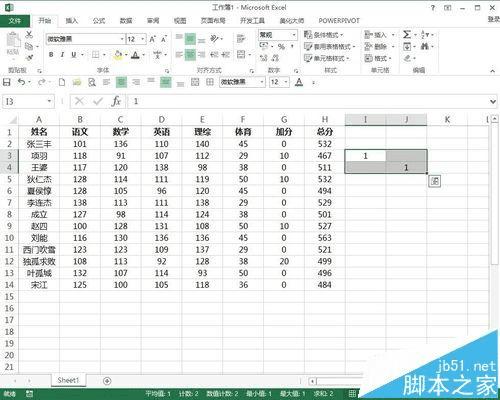
2、选中刚录入的两条记录,鼠标指到右下角单元格右下角,向下拖动,拖动后如下图所示。
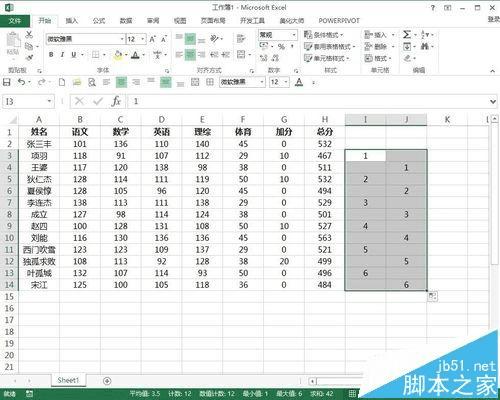
3、保证刚拖动后的区域被选中,紧接着按下键盘上方的F5功能键,弹出定位对话框。点击左下角的“定位条件”。
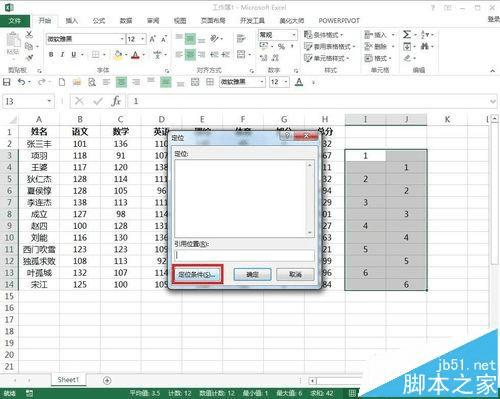
4、选择“常量”,然后“确定”。
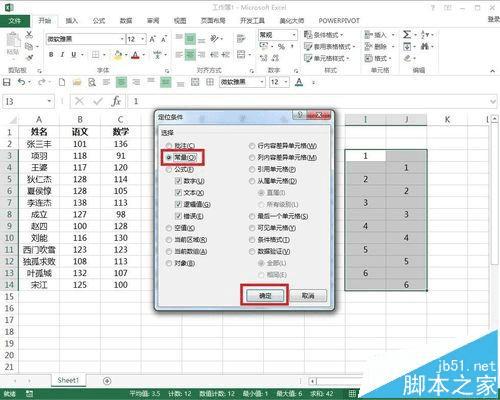
5、确定后,刚录入的数字区域被定位选中了,如下图所示。
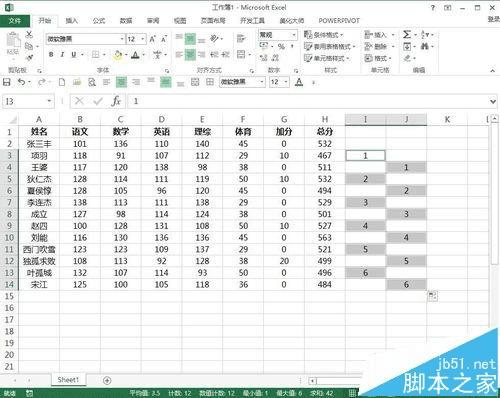
6、接着在选中的区域右键,点击“插入”。
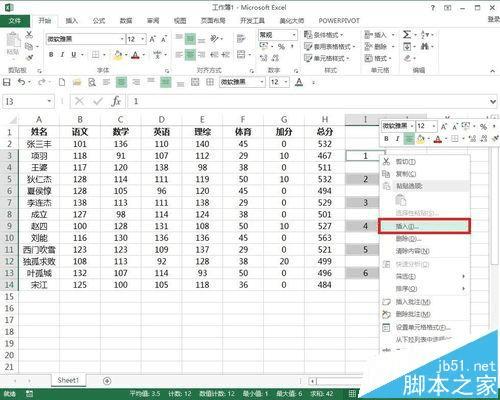
7、在插入对话框中,选择“整行”,然后“确定”。
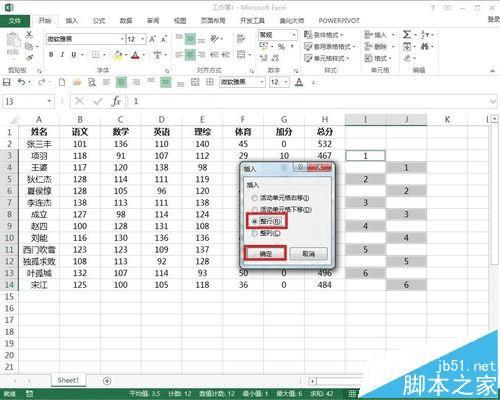
8、然后每一条记录的上方将出现一行空行。
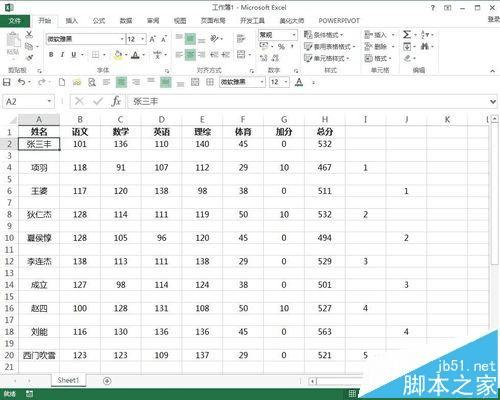
9、选择标题行,复制。
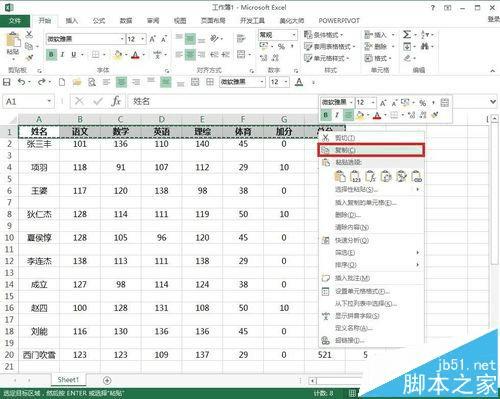
10、再选中所有记录行,按下键盘上方的F5功能键,弹出定位对话框。点击左下角的“定位条件”。
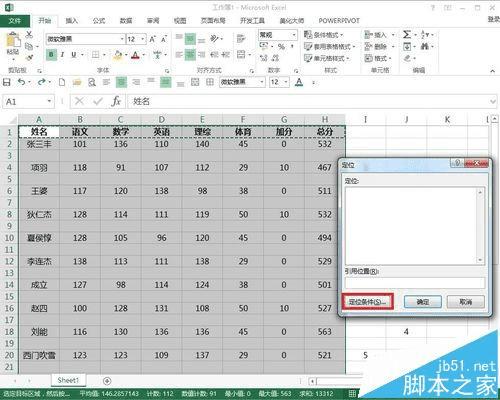
11、选择“空值”,然后"确定"。
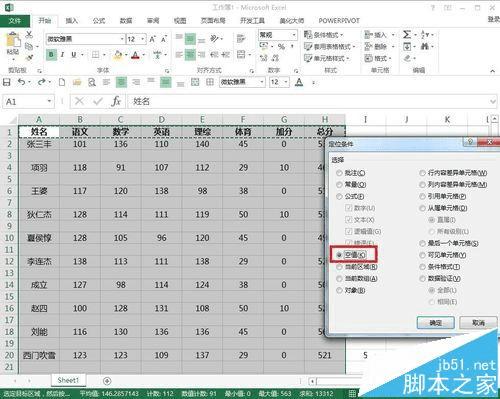
12、确定后所有记录上方的空白行被定位选中了,如下图所示。
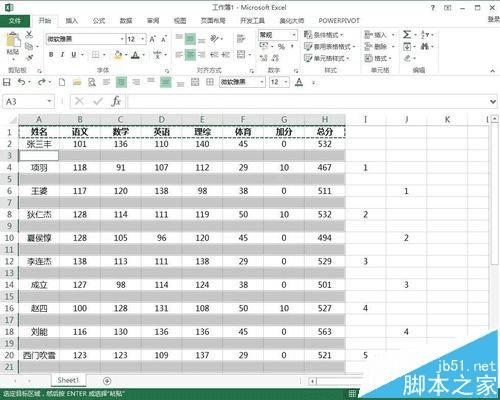
13、按住Ctrl+V键进行粘贴,粘贴后如下图所示。
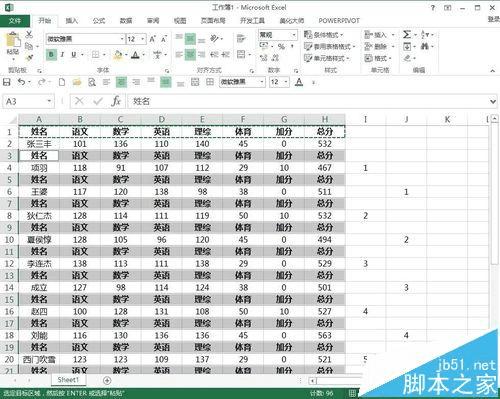
14、接着选中右侧的辅助列,右键“删除”。
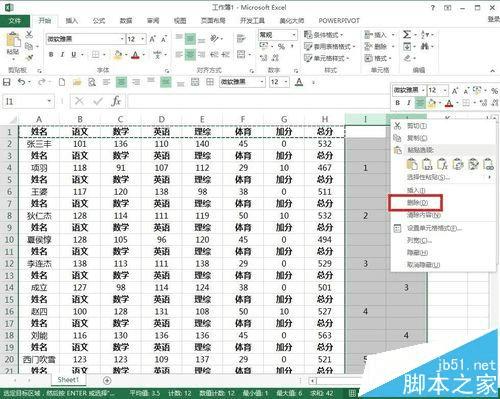
15、最终效果如下图所示,希望对大家有所帮助。
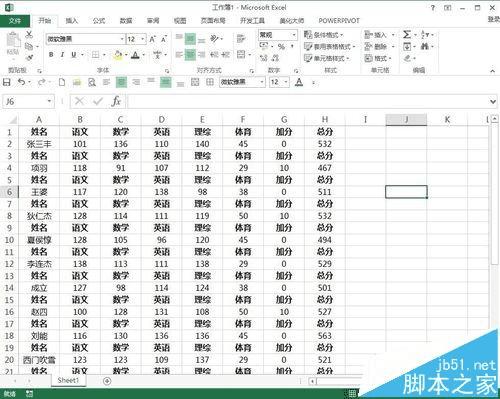
本文地址:http://www.45fan.com/dnjc/76449.html
