设置将多张ppt打印到一张a4纸上的步骤
很多朋友在做PPT的时候,都是美观、实用。一不小心就会做出几十张,演示的时候是非常的好看,但是我们需要打印却遇到烦恼,就是页面太多,会浪费纸张。我们是不是可以有一个方法来解决呢?今天小编就分享一个方法给大家,可以实现一页A4纸,打印多张PPT的效果,赶紧来看看吧:

1、我们打开PPT,看普通视图只有一页。点击幻灯片浏览,可以看到多张的幻灯片,今天我们就把多张的幻灯片,一起打印在一张A4纸上,环保,节约资源。
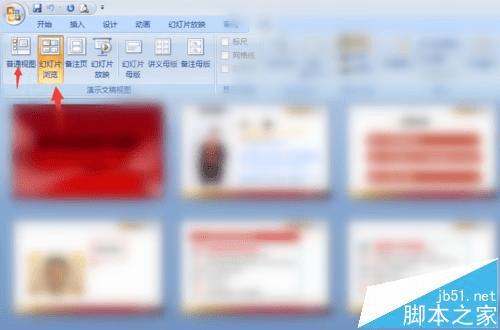
2、点击图示的小箭头,调出“打印预览”,这样方便我们预览打印的效果,因为默认的程序是不显示打印预览的。可以看到程序的左上角有了打印预览的小图标,点击就可以显示打印的效果。
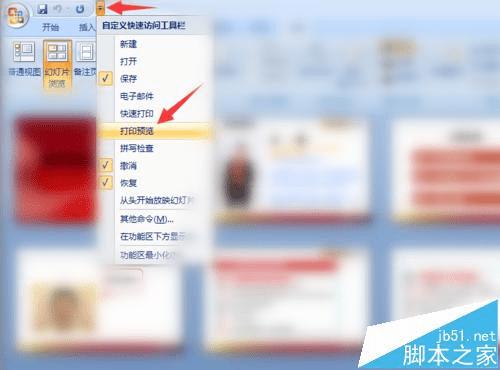

3、点击打印预览的图标,看到只显示一页的幻灯片,那么我们的A4纸上就会显示出一页,打印的也是一页。怎么办呢?
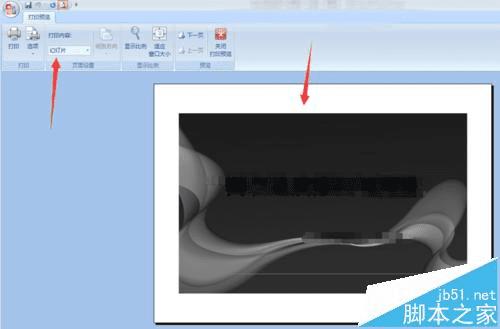
4、看到箭头所示的打印内容“幻灯片”,点击会出现一个下拉菜单。我们可以选择。
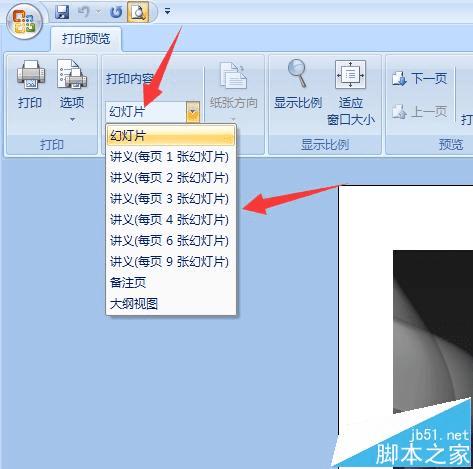
5、提供了每页显示1、2、3、4、6、9,张幻灯片,我们正常的选择是4张或者6张,这样字体不会太小,而且调整一下页边距,效果会更好。选择6张幻灯片的效果就是这样的。
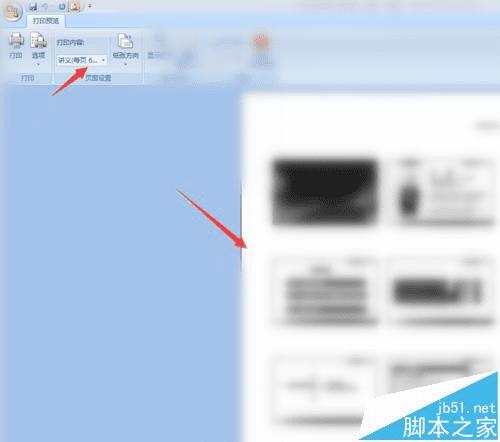
6、当然,我们也可以在选择打印预览后,直接选择打印机的设置,可以看到箭头所示的“每页幻灯片数,6页”还有预览的图示。这里是再次的确认是否一致。避免打印后发生错页的现象。
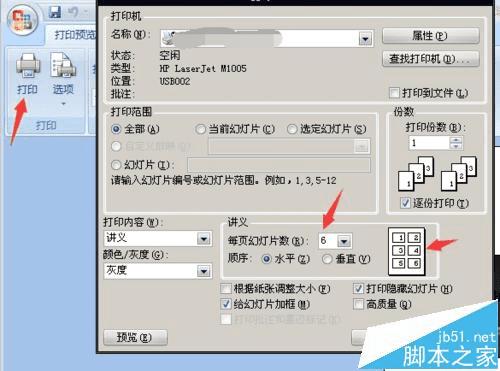
注意事项:建议选择双页,这样显示的效果更佳
本文地址:http://www.45fan.com/dnjc/76450.html
