在CorelDRAW中画表格的步骤
CorelDRAW怎么使用表格工具,小编就告诉你们怎么使用,表格工具。
1、打开CorelDRAW,找到表格工具。我们先画一个横为4,竖为3的表格。
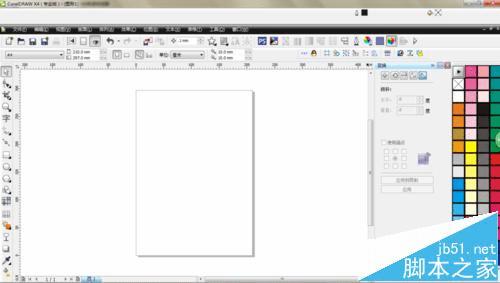
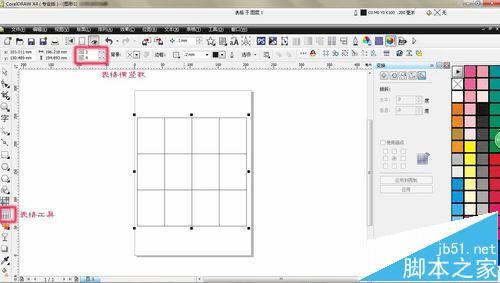
2、当然你也可以画处更大更多的表格,这都取决于横竖数的多少,当横为7,竖为4,表格如图中所示:
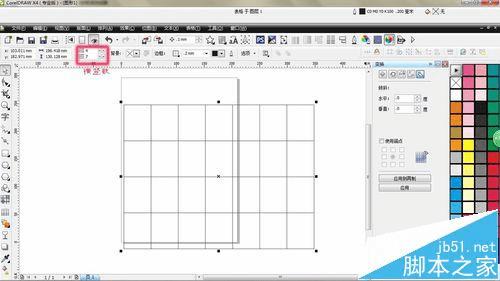
3、如果你想让表格第一行距离变大,我们可以进行表格调整,这时候你要选择形状工具,点击形状工具-选择形状工具,鼠标点击表格空白处,会出现十字架的符号,然后拖动鼠标开始。我们先合并两个格。然后蓝色斜覆盖两个格,鼠标停在原地,右击点击合并单元格,再点击一下,OK。
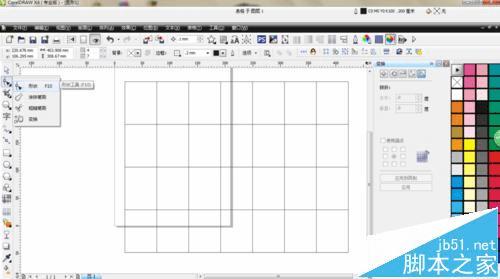
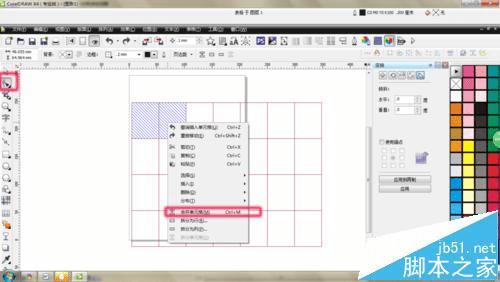
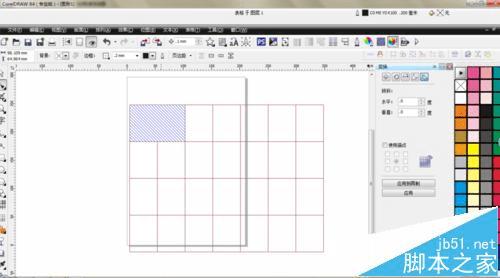
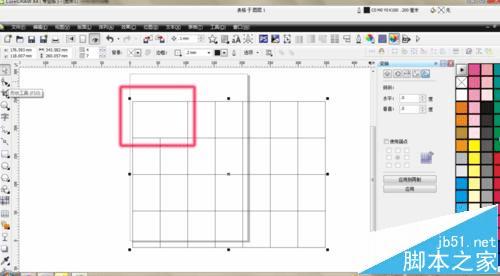
4、以此类推,我们可以把第一行和第二行的表格可以全部合并。
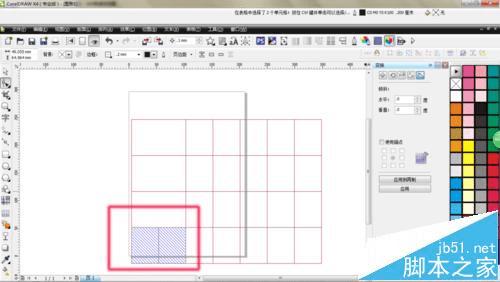
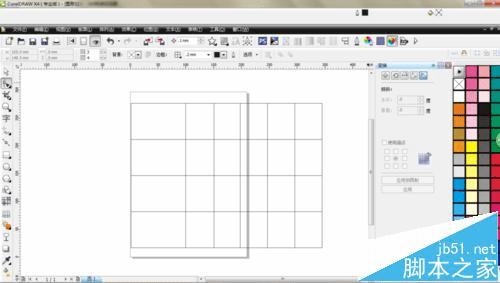
5、如果我们想在一行或一列的表格再加一行或一列,有两种方法。
第一种方法:直接在选框工具点击表格空白处出现蓝色斜杠时候,点击上面工具栏,如下图:第一个是撤销,第二个是 横向增加,第三个是竖向增加。
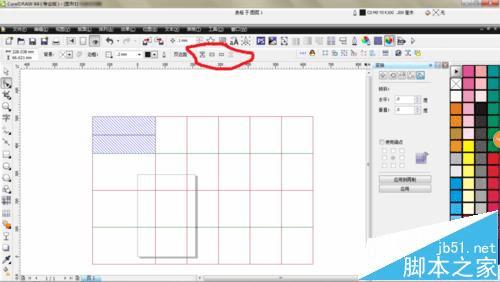
第二种方法:首先鼠标还是回形状工具,上文步骤一样,点击空白处-拖动鼠标,我们选择两格,右击拆分为行,填上数字 2,就拆分为2行。鼠标右击拆分为列
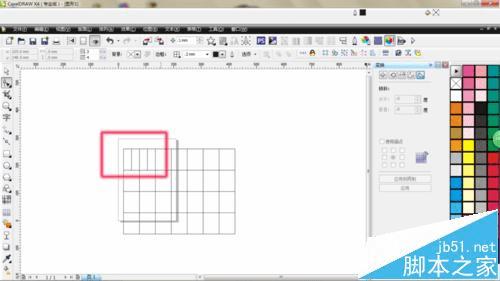
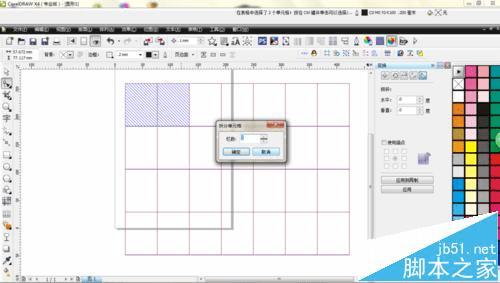
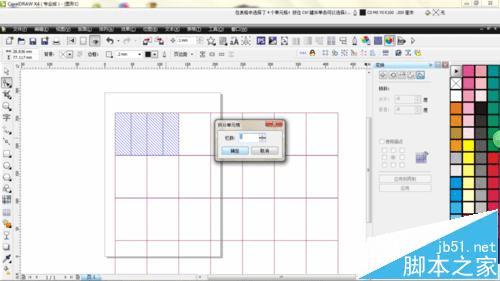
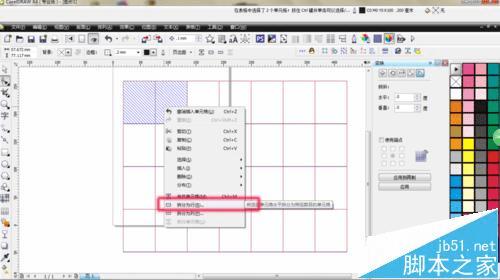
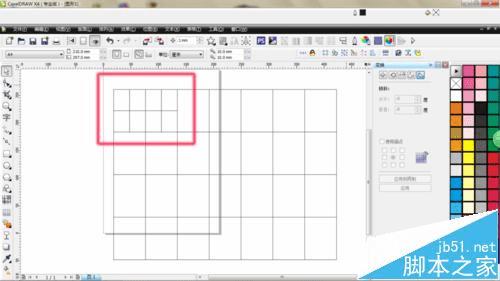
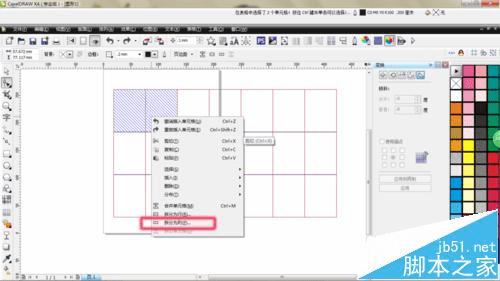
6、选择选框工具 ,点击表格任意线(不是表格空白处)可以上下调整线的距离,页面上面一栏功能介绍:背景,可以选取表格背景颜色,边框,加粗某一边框,紧挨着是可以调节边框粗细的线,这个是整体加粗或变细。轮廓笔,顾名思义,就是外轮廓可以变化。
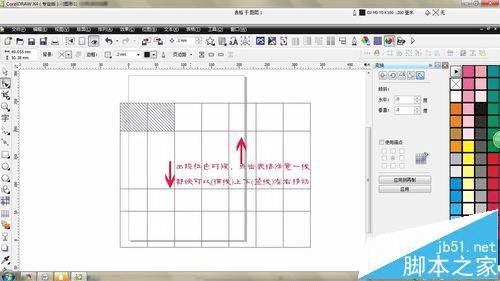
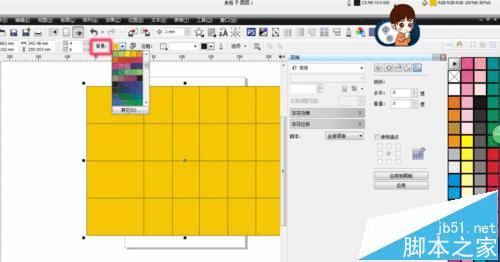
本文地址:http://www.45fan.com/dnjc/76521.html
