在Word中使用鼠标和键盘两种方式输入特殊字符的方法
在 Word 中输入特殊字符,除了直接在目前流行的输入法中输入之外,还可以用鼠标或键盘操作,直接在 Word 中输入。
1、在一篇 Word 文档中,需要输入一对六角括号,即〔〕,这种括号是行政公文的发文字号中要求使用的。我们点击“插入”选项卡“——”符号“组——”符号“按钮。
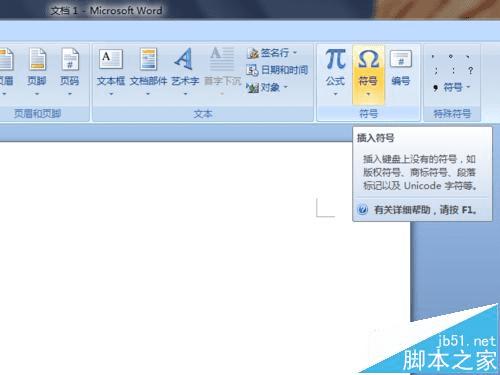
2、在弹出的下拉菜单中,如果我们需要的符号没有直接被列示出来,我们需要点击下方的“其他符号”菜单项。
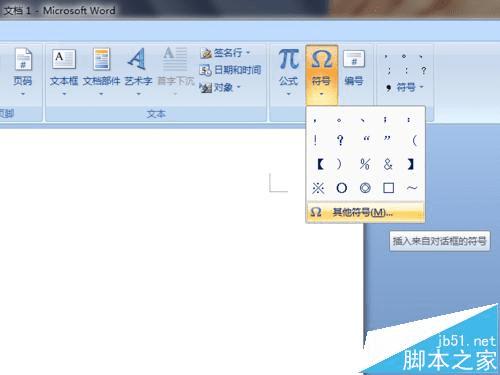
3、在弹出的“符号”对话框中,我们在字符列表中滚动,以查找所需要的符号;或直接点击“子集”右侧的下拉列表,选择分类,以缩小查找范围。
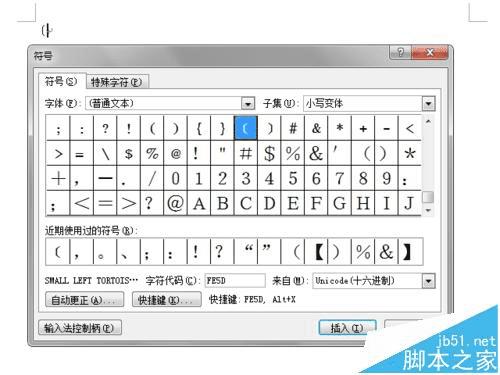
4、找到需要的符号之后,点击“插入”按钮,然后点击“关闭”。这里需要注意,点击“插入”按钮之后,对话框不会关闭,但实际上符号已经被插入到文档中。要关闭对话框,必须点击“关闭”按钮,或按下键盘上的 ESC 键。
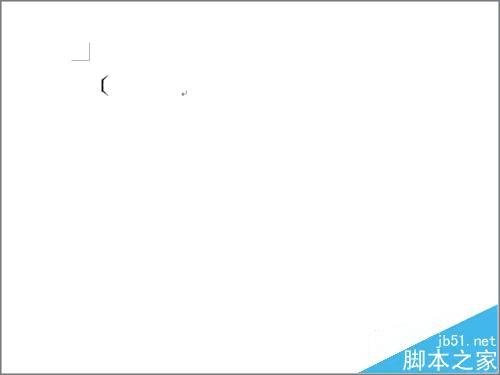
5、在第 3 步骤的对话框中,下方给出了当前被选择符号的字符代码。记住这个代码,以后可以使用快捷键直接插入符号。比如,六角括号的右括号其字符代码是: FE5E,我们记住这个代码,然后到文档中需要输入的地方,输入这个代码。
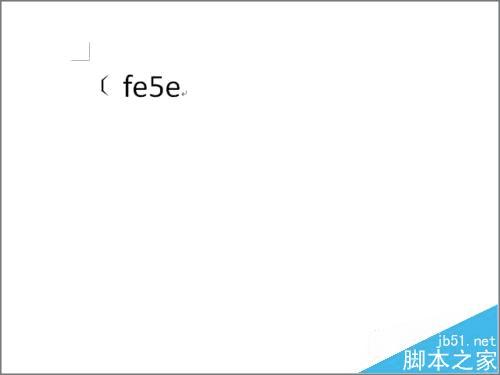
6、代码的输入需要注意:必需是在英文状态下输入,而且其前面的字符不能是英文的字母、数字等,或者说:其前面的字符必须是中文字符(汉字、标点、其他符号)。输入完符号的字符代码,现在按下键盘上的 Alt + x 组合键。
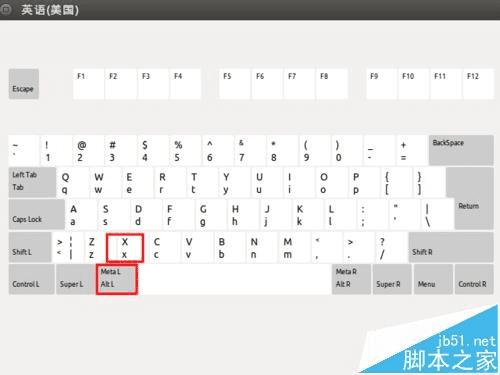
7、这时会发现,第 5 步骤中输入的字符代码 FE5E,被转换成了特殊符号“〕”。
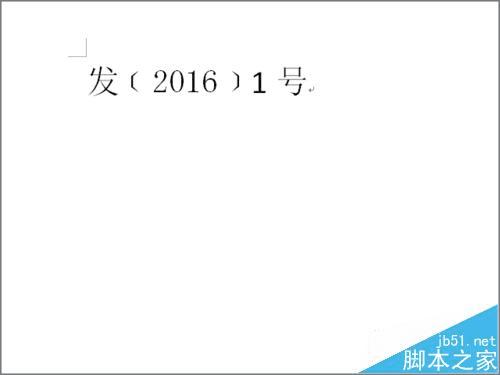
本文地址:http://www.45fan.com/dnjc/76665.html
