将Excel表格数据进性线性拟合的步骤
Excel是一款大众非常熟悉的数据处理软件。它不仅可以在一些基本数据处理上大显神威,也可以在数学统计中发挥作用。这里介绍一下如何利用Excel进行线性拟合。
1、打开有样本数据的Excel文件,点击“插入”—“图表”,这样就打开了图表向导,然后在图表向导中选择“散点图”,再点击下一步。如图1所示。
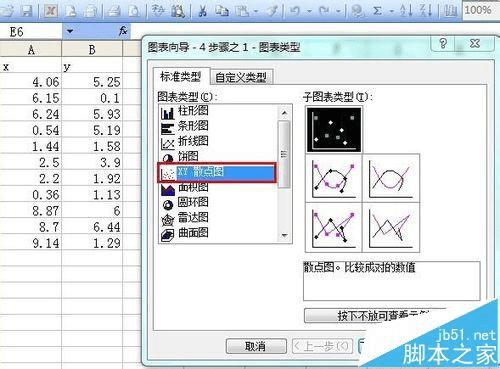
2、选择图表的源数据。这里点击“数据区域”末尾的按钮,可以把样本数据选入。如图2。如果自变量(X值)和因变量(Y值)在坐标系中颠倒,那么还可以通过“系列”来调整,具体可以见图3。


3、接着就进入了“图表选项”,这里主要是对坐标抽和标题进行命名,但是此次主要是为了拟合,所以这里可以不做过多设置。
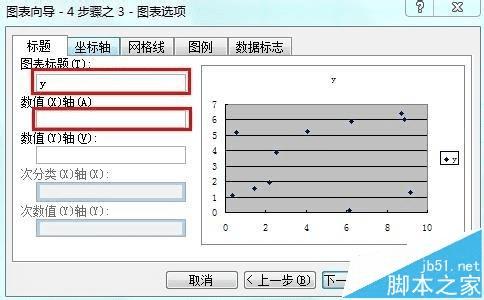
4、所有设置完成后就生成了一幅散点图,然后在散点上右击,选择“添加趋势线”。具体如图5。
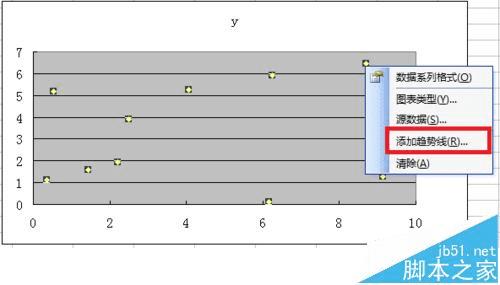
5、在添加趋势线的选框中,有一个“类型”,这里我们就选择第一个“线性”,如图6;而在“选项”里面,我们选择“显示公式”和“显示R的平方值”,如图7。
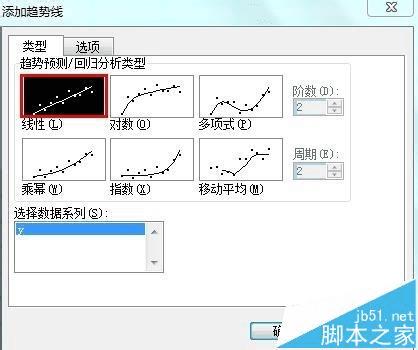
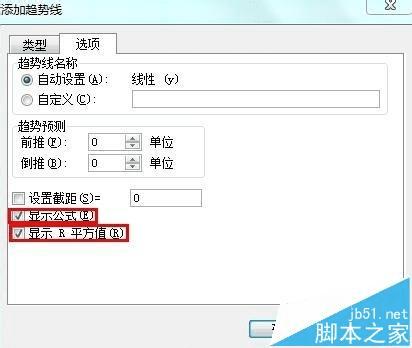
相关推荐:
本文地址:http://www.45fan.com/dnjc/76690.html
