通过PPT2010批量导入照片的步骤
在我们有很多照片都需要导入到ppt中进行展示的时候,我们既不想把一堆图片都放在一页PPT上,又不想一张一张的新建幻灯片,再插入图片。使用PPT2010的插入相册功能就可以一次将很多的照片分别插入到PPT的不同页面中去。下面我们介绍具体操作方法:
1、打开PPT2010,选择插入菜单下的“相册”-“新建相册按钮”
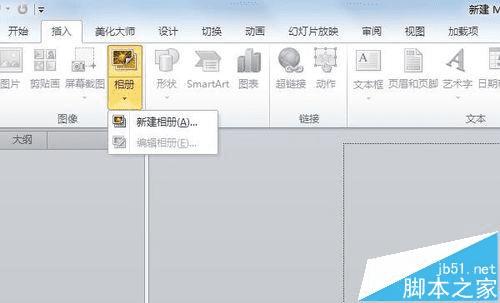
2、在弹出的“相册”对话框中,点击“文件/磁盘”按钮,全选需要插入的图片,并点击插入。
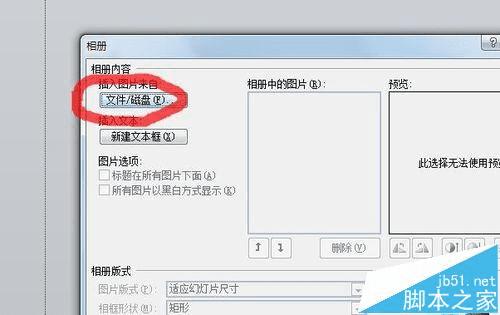
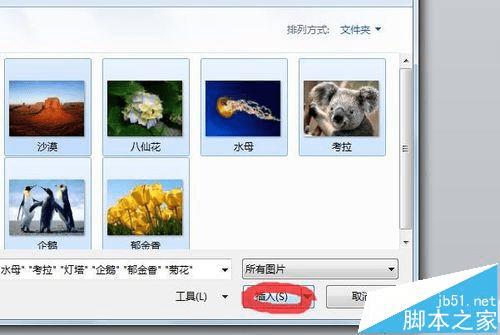
3、修改插入图片的版式:有“使用幻灯片尺寸”“1张图片”“2张图片”等选项,可以即时预览插入图片的版式,选择自己需要的版式
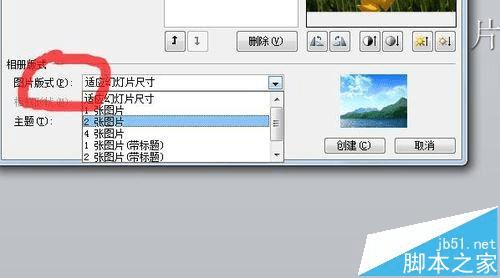
4、对图片的色相、饱和度、对比度进行微调。鼠标移到相应的图标上时点击即可调整
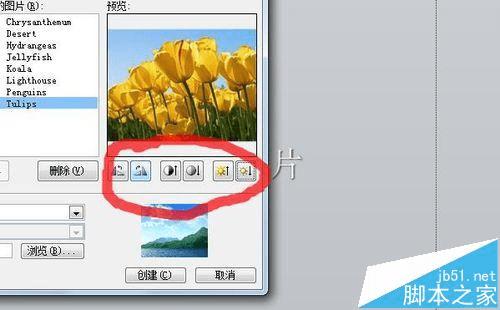
5、将彩色照片显示为黑白照片
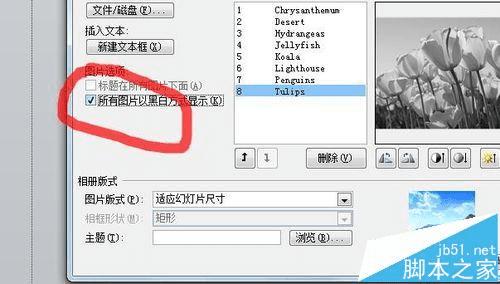
6、在相应的图片后添加文本框,注意文本框是显示在单独的1页PPT上的,点击新建文本框会自动在选中图片的下一页创建一页PPT并创建一个文本框。
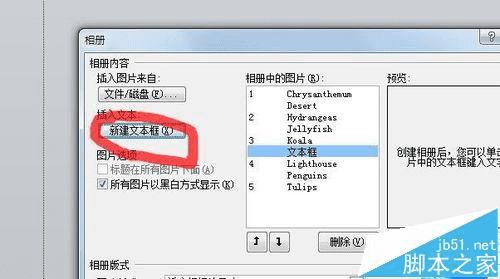
7、上下箭头,可以调整图片或文本框的顺序,选中需要调整的图片或文本框后,点击即可调整。
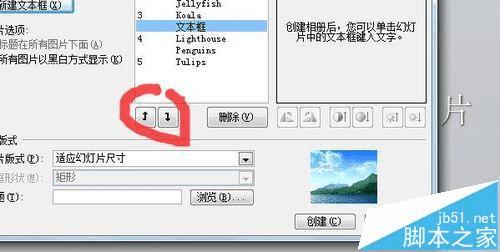
8、设置完成之后点击“创建”按钮,批量的图片就会以幻灯片相册的形式展示出来,并自动在第一页添加一个标题页,如果不需要这个标题页,直接删除幻灯片就可以了。
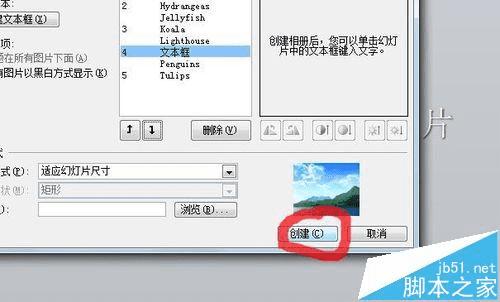
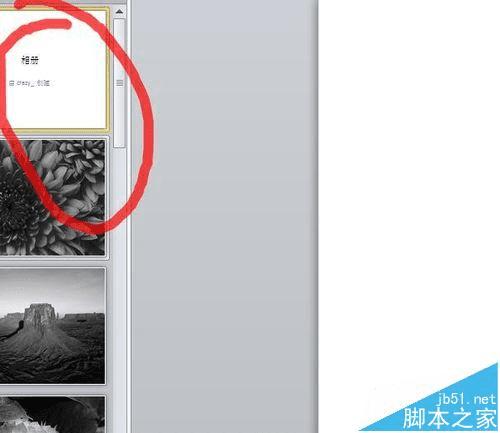
注意事项:相册在新建之后,还可以批量修改,在插入-相册-编辑相册菜单下就可以修改。
本文地址:http://www.45fan.com/dnjc/77048.html
