旋转ppt形状的步骤
在制作PPT时我们有时候需要让某个图形(形状)绕着形状的非中心点(如端点)旋转,PowerPoint自带的动画只能使图形围绕中心点旋转,网上有教程说使用旋转动画与路径相结合的方式,但小编试了试感觉难度挺大。经过研究,小编终于找到一种非常简单的方法来解决了这个问题。现在就和大家分享一下具体操作步骤。

1、打开你需要制作的PPT文档。

2、在“插入”选项卡中选择你需要的形状。

3、通过“格式”选项卡设置好形状的样式。

4、将设置好样式的形状复制一份,这样幻灯片中就有两个一样的形状。
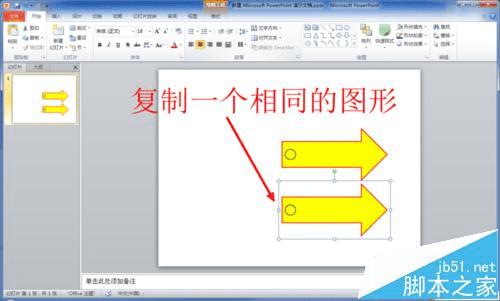
5、将复制的形状旋转180度(选中形状,通过“格式”选项卡中的“旋转”选项进行旋转)。

6、移动旋转后形状,使两个图形的旋转中心重合(关于旋转中心对称)。

7、将复制的图形的填充设置为“无”(选中后通过“格式”选项卡中的“形状填充”选项设置)。

8、将复制的图形的轮廓设置为“无”(选中后通过“格式”选项卡中的“形状轮廓”选项设置)。

9、设置好后你就发现复制后的图形从PPT中“消失”了,其实并没有消失,只是变成透明的了。

10、将两个图形同时选中,然后选择“格式”选项卡中的“组合”选项,将两个图形组合成一个图形。这样新的图形的中心就是我们需要的旋转中心了。

11、给组合后的图形添加“陀螺旋动画”。

12、根据需要对“陀螺旋动画”的选项进行设置。

13、此时我们需要的效果就实现了,播放一下看看效果吧。这种方法的核心就是复制一个相同的形状,将其设置为透明,然后组成一个新的图形关于旋转中对称,我们看到是图形绕着非中心旋转,实际是另一个图形绕着中心在旋转。

本文地址:http://www.45fan.com/dnjc/77060.html
