在outlook邮箱中修改默认删除服务器邮件的步骤
outlooku 软件默认绑定邮件后,默认是删除服务器上的邮件的,在outlook2007中默认保存10天的,在outlook 2010 2013中默认保存14天,但是保存短暂的十几天就把,这样对我们的邮件存档有很大的弊端,这里介绍一下如何让outlook永久保存服务器端的邮件。
一、Outlook 2013不删除服务器端邮件
1、本教程直接越过outlook2010 设置,因为2010和2013配置基本一样,具体配置请点击文件->信息->信息设置->信息设置。如下图:
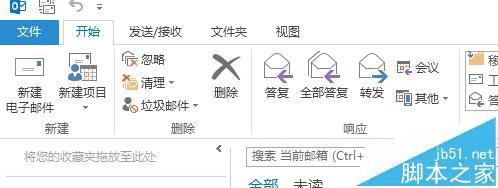
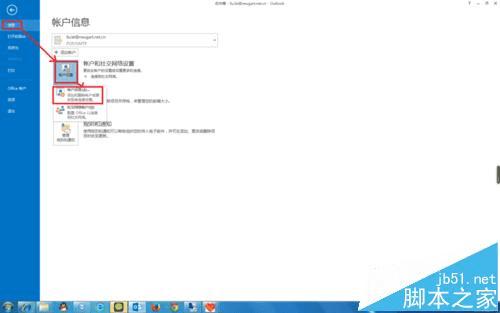
2、进入到账户设置窗口,选择中间用红色框起来的部分,双击进入修改窗口。如下图
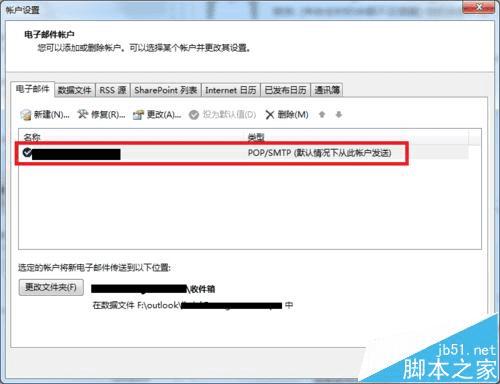
3、进入到更改账户窗口,选择其他设置,如下图:
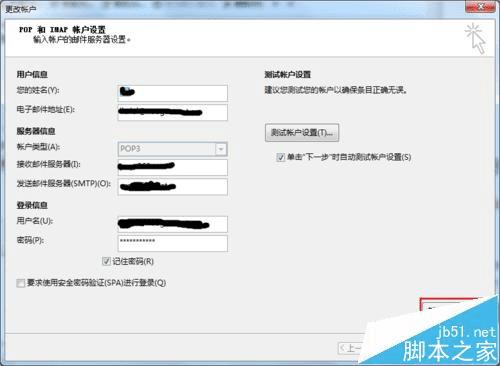
4、进入internet 电子邮件设置,选择高级,会看到如下图,下图是系统默认的设置,默认保存服务器副本14天,这样的默认会删除14天前邮件,如想保存请取消掉14天后删除副本的对好,这样就可以永久保存了。如下图:
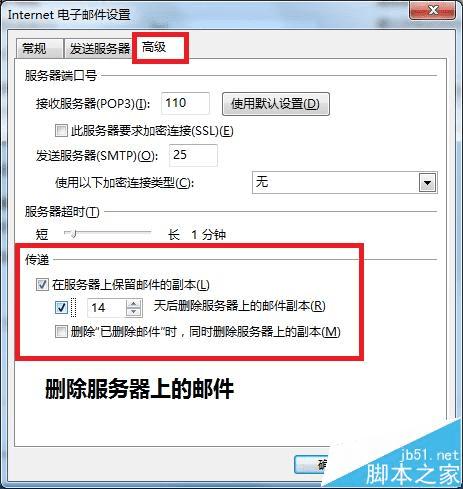
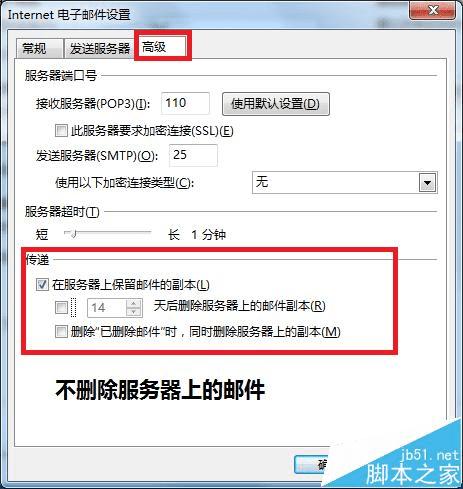
5、上一步选择好配置后确定,就会回到以下窗口,如下图。
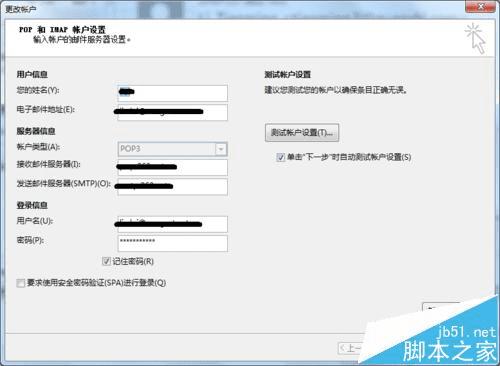
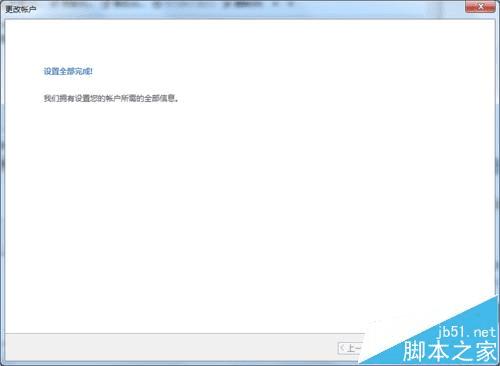
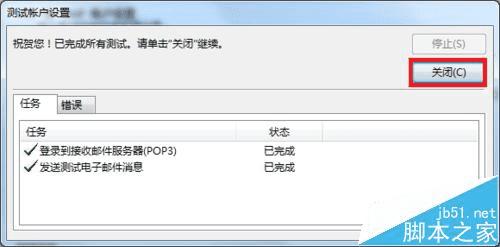
6、通过以上完成按钮,其他的所有选择关闭即可。
二、outlook 2007不删除服务器端邮件
1、本教程前提下是已经配置过outlook邮箱绑定的,没有配置邮箱绑定的请不要使用。在outlook 2007中选择工具->账户设置,如下图
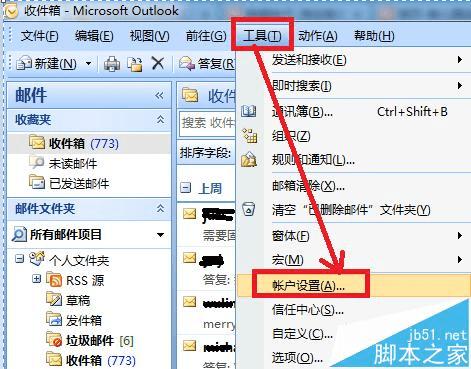
2、找到账户设置选择,会出现一个独立的账户设置窗口,双击图中红色框起来的内容就可以弹出设置页面。如下图:
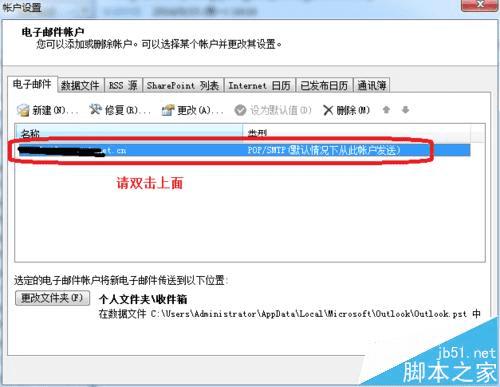
3、进入更改电子邮件账户,选择其他设置。如下图:
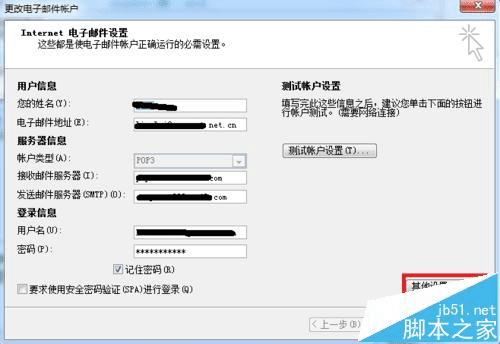
4、系统默认是删除10天前邮件,这里需要把这个删除10天前的选择框取消,在对号处单击取消,之后选择确定。如下图:
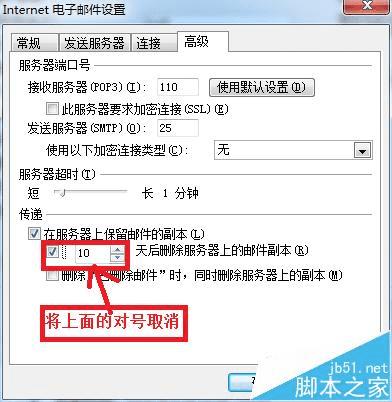
5、经过以上取消选择,选择确定。如下图:
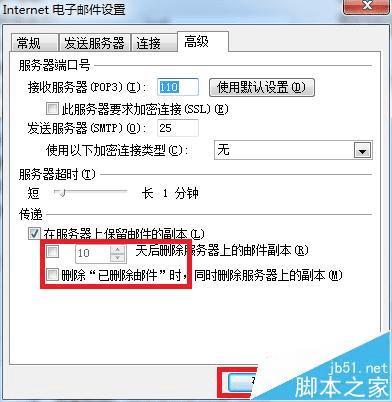
6、确定后会返回到更改电子邮件账户的窗口,选择下一步既可。弹出祝贺您的窗口选择完成,整个修改完成,如下图
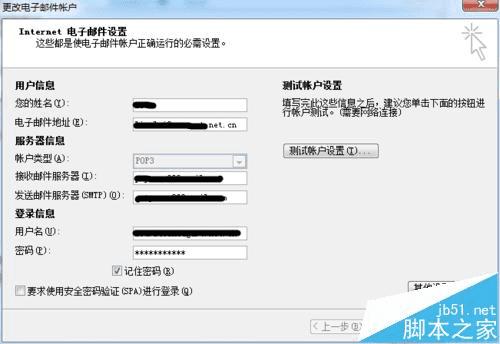
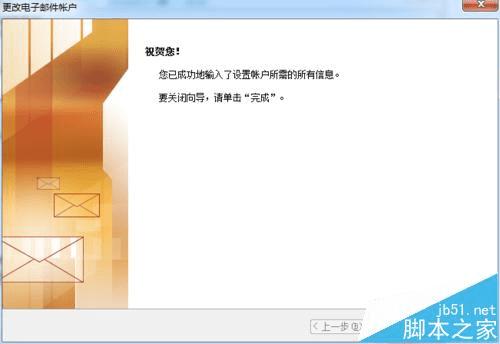
7、完成后还会有一些剩余的配置窗口,有几个选择关闭几个。OK在等10天就可以体现出我们当时配置的功能了。
注意事项:修改不删除服务器端邮件过程中千万不要修改其他配置的参数,否者有可能会导致邮件不能连接。
本文地址:http://www.45fan.com/dnjc/77906.html
