在PPT中制作毕业纪念册封面动画的方法
画面中一张温暖的图片,伴随着打字声逐字出现了盛市、学校、班级,最后,写着纪念册的牌子蹦跳着弹出。随后,音乐响起……封面内容完成。呵呵,后面自然是整个纪念册的内容:在音乐声中,一张张记录着同学们信息的幻灯片逐个显现。承载着一段记忆的纪念册……让我们来完成这个封面吧。
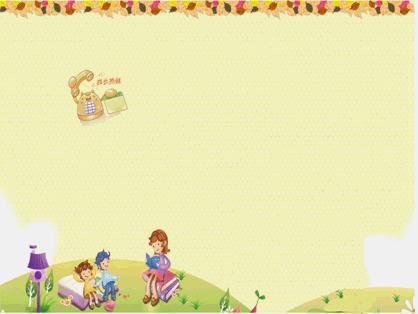
1、插入——图片——来自文件,放入准备好的底图。
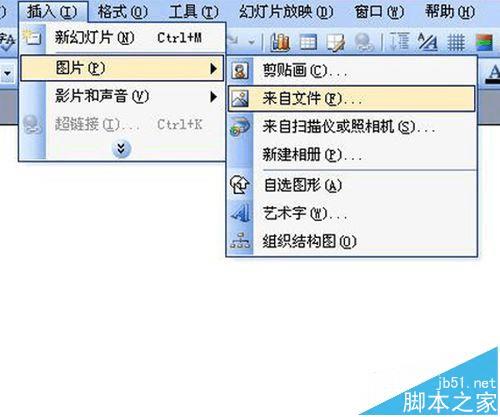
2、底部工具栏,选择横排文本框。在合适位置拉出文本输入框。

3、文本框中输入盛市、学校、班级。

4、点击文本框边框,文字工具栏中选文字颜色,根据画面将颜色改为绿色。并进行字体的其他各项设置。需要考虑纪念册会转到很多不同的电脑上,并有可能被编辑,所以整篇文档中最好不要选择较偏的字体,除非你选择嵌入全部字体。

5、将准备好的纪念册PNG图片插入,放入合适位置。同时对文字大孝位置进行调整。

6、格式——行距,将行距缩小到满意,可点击预览看效果。

7、文本框选中状态,自定义动画面板中,选添加效果——进入——擦除。为文本框添加效果。方向自左侧。
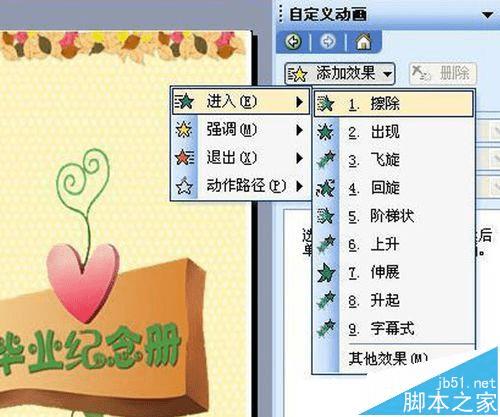
8、此时,文本框是做为整体出现。逐字出现,还需要进行设置:动画面板中选中新添加的动画效果,右键——效果选项。
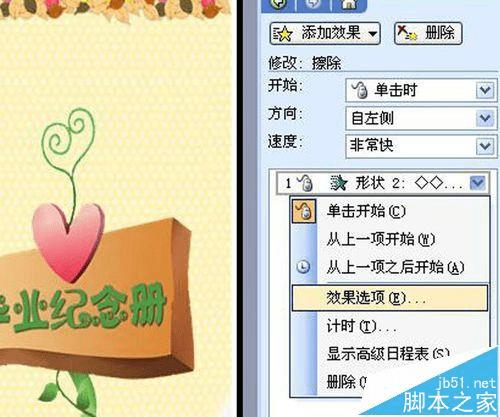
9、在动画文本一项中选择按字母发送。如图。
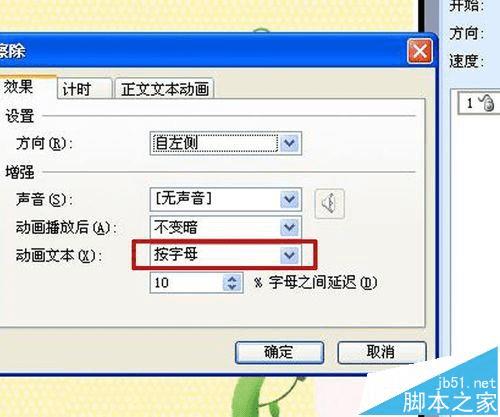
10、此时,文本中两层文字同时由左向右出现。我们再次选择面板中正文文本动画,在组合文本一栏中选择按第一级段落。选择此项后,该动画效果下会出现下拉箭头,点击后会显示第二行文字的动画效果,并且开始选项也是单击时,因为是紧随着上一段,所以改为之后。

11、在该面板效果——增强——声音中,选择打字机。这样,每出现一个字就会伴随着打字声。测试后感觉字与字出现的时隔太短,将字母之间延迟改为35。完成对标题的设置。

12、点击纪念册牌子,在自定义动画面板中添加进入效果,选择华丽型——弹跳。
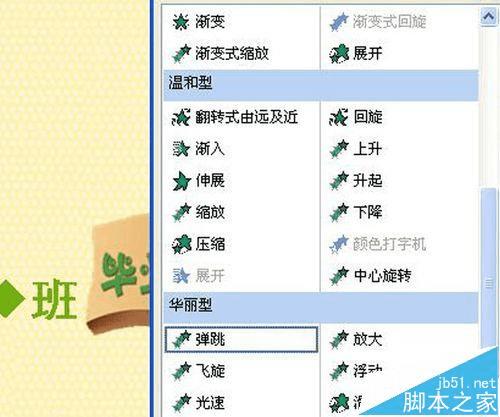
13、将背景音乐插入,插入——影片和声音——文件中的声音。插入WAV文件的方法见下面的经验引用。
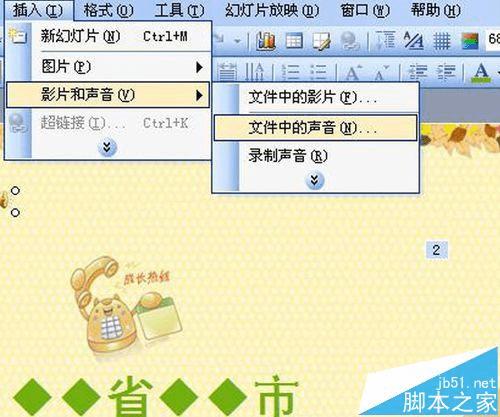
14、右键点击该音乐动画效果,在效果选项——效果——停止播放,在()张幻灯片后添入一个大于或等于幻灯片张数的数字,计时面板的重复一栏中选择“直到幻灯片末尾”。声音设置——显示选项里,勾选“幻灯片放映时隐藏声音图标”。完成整个封面制作。

15、后面的幻灯片切换,可根据音乐时长、幻灯片总张数及每张停留时间(观众所能接受最短或最长停留时间),综合计算切换的间隔时间。不要忘记点击“全部应用”。最后这张是在2007中截的图。
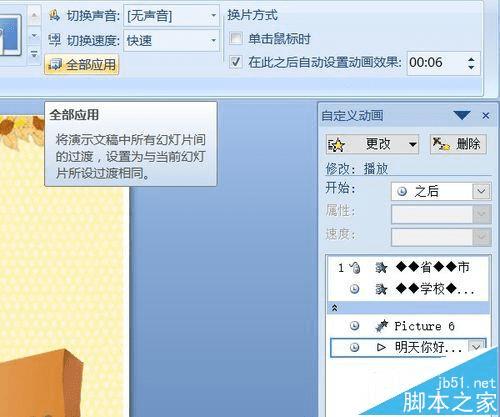
本文地址:http://www.45fan.com/dnjc/78142.html
