解决office文档中超链接打不开总是提示该操作已被取消的方法
最近好多网友反映自己在使用word打开其中的超链接的时候,提示“由于本机的限制 该操作已被取消”的错误提示,下面小编就为大家分享下碰到这种问题的具体解决办法。
1、打开电脑左下角开始菜单, 找到运行选项,点击打开
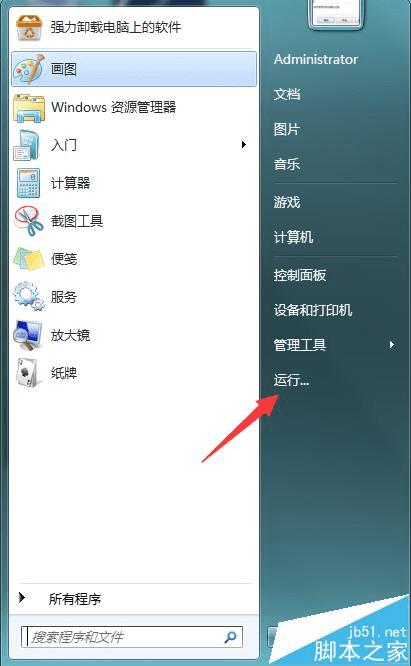
2、在弹出的运行对话框里输入【regedit】,点击确定打开注册表编辑器
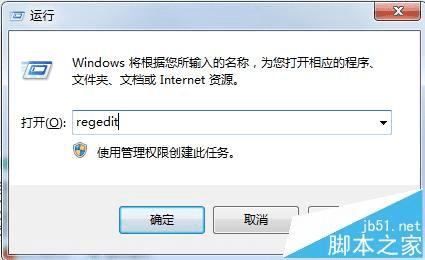
3、进入注册表编辑器进入【HKEY_CURRENT_USER\Software\Classes\.html】项下
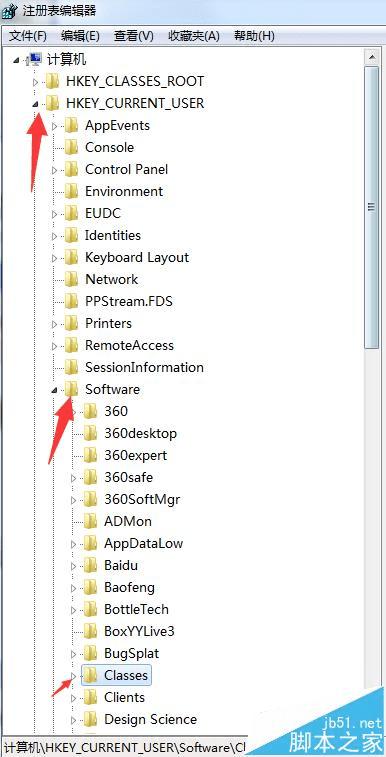
4、然后在右方我们可以看到一个默认数据,其值被浏览器更改为了其表示。
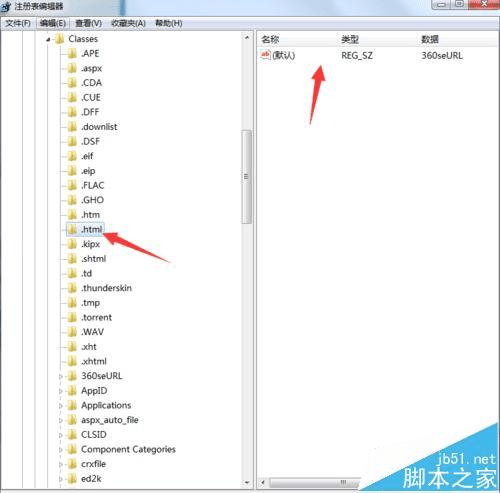
5、右键点击默认值,选择更改数据,将其值更改为【htmlfile】,点击确定,重启office即可。

1、上述方法如果更改无效后,打开运行输入CMD进入,命令行界面
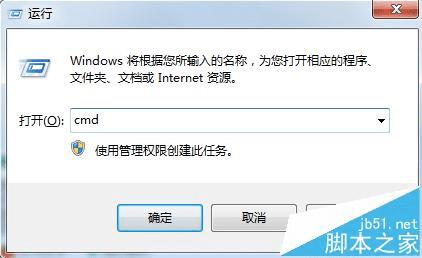
2、然后在命令行输入【reg delete "HKEY_CURRENT_USER\Software\Classes\.htm" /f】,点击确定删除错误的项,问题解决

本文地址:http://www.45fan.com/dnjc/78394.html
