在Excel中给同一张图标添加趋势线和达标值线的方法
今天整理资料的时候,找到一些关于在excel图表中,添加趋势线、达标线、警戒线的资料,特整理分享给大家。Excel世界,无奇不有,究其原因,不是神奇,唯有不知而已。

一、趋势线
1、准备好测试数据,在A列输入“名称”,在B列输入“数量1”,在C列输入“数量2”。然后分别为三列内容,向下填充数据。

2、在输入数量的时候,可以利用随机函数,自动生成数字:RANDBETWEEN函数说明:参数1-起始数,参数2-终止数。例如,在C2单元格输入公式:=RANDBETWEEN(10,99)并向下填充。将会产生10到99之间的随机整数,

3、选择模拟数据,按全选快捷键“Ctrl+A”,或者单击"A列",并拖动选择至C列。在顶部菜单栏中,找到“插入”,并选择“柱状图”,添加图表。
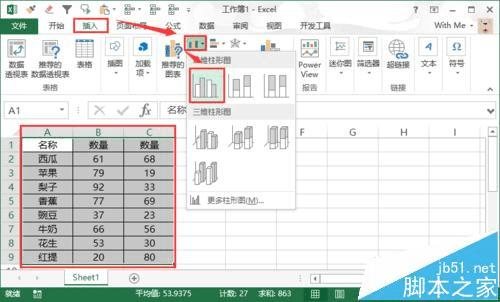
4、图中“数量1”的柱状为蓝色,“数量2”的柱状为橙色,首先在蓝色的柱状上,点击鼠标右键,并在弹出的菜单中,选择“添加趋势线”。
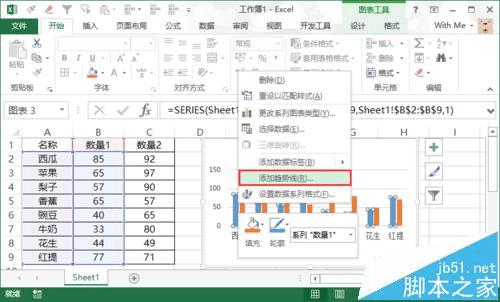
5、同样的,用鼠标右键点击橙色的柱子,用相同的方法,为橙色添加趋势线,即可完成多条趋势线。备注:如果是一个图添加不同趋势线,可以用多列相同的数据,然后添加到柱状图中即可。

二、达标线、警戒线
1、将模拟数据更改,在C1单元格设置为“达标线”,达标值设置为60。

2、同样的插入图表,因为刚才已插入,修改数据后,图表直接刷新为最新的样式。在橙色柱子上,点击右键,在弹出的菜单中,选择“更改系列图表类型”。
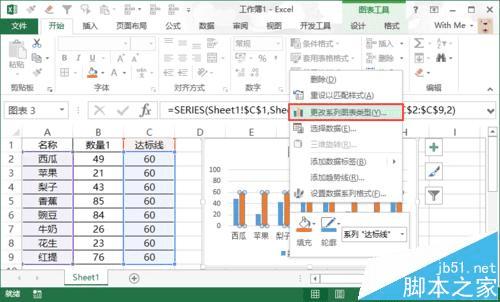
3、将橙色柱状,设置为“次坐标”,并设置为折线图,演示版本为Excel2013(其他版本操作类似)。在其他版本中,需要现将橙色柱状设置为次坐标,然后再更改图表类型为折线图即可。
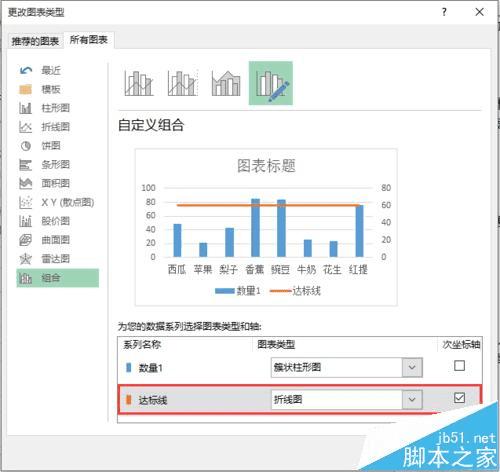
4、警戒线和达标线操作方法一样,不再叙述。平时在PPT中设置图表设置警戒线,可以不用在Excel设置,直接利用“插入”,在“形状”中找到“线条”,并在表格中合适的位置,插入线条即可。
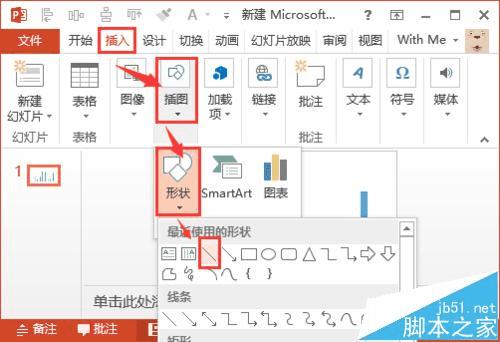
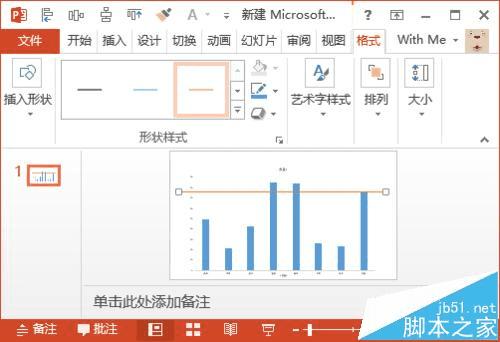
完成。
本文地址:http://www.45fan.com/dnjc/79113.html
