设置Outlook2016邮箱定时发送邮件的步骤
使用Outlook2016管理邮件的时候,我们有时候想要让自己的邮件在指定的时间自动发送,那么应该怎么设置Outlook2016,让我们的邮件在指定的时间发送呢,有些朋友不清楚具体的设置操作方法,所以这里小编介绍一下在Outlook2016设置定时发送邮件方法,提供参考。
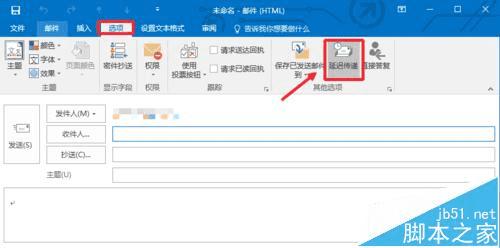
1、打开Outlook,然后点击开始中的新建电子邮件,如图所示操作。
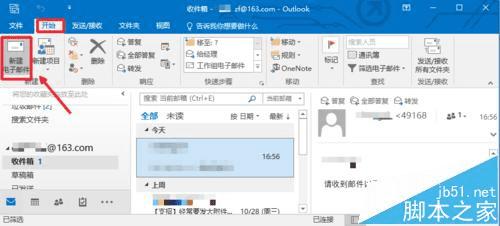
2、写好邮件以后,然后我们这时候点击上方的选项菜单打开进入。
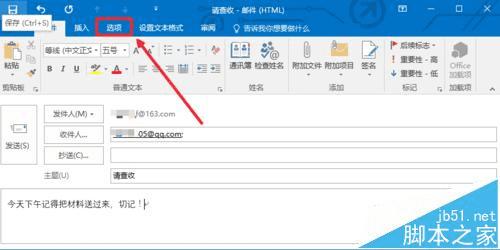
3、选择中我们选择延迟传递按钮,如图所示点击打开。
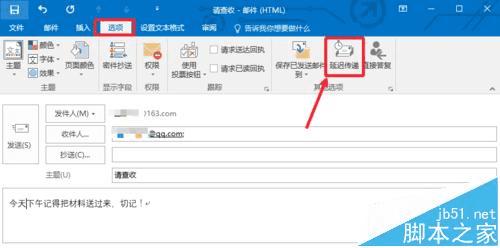
4、属性窗口中,我们选择传递选项中的传递不早于某个时间,自己设置,关闭。
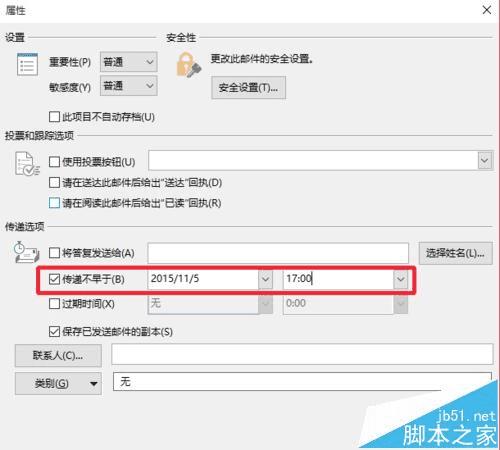
5、为了确保我们的邮件指定时间可以发送,这里点击文件菜单查看设置。
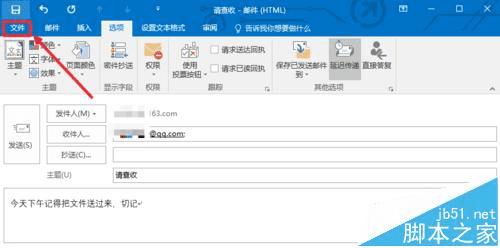
6、这时候点击左侧的选项打开。
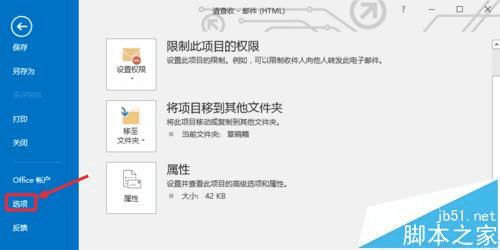
7、高级中发送和接收里面,点击右边发送接收选项打开。
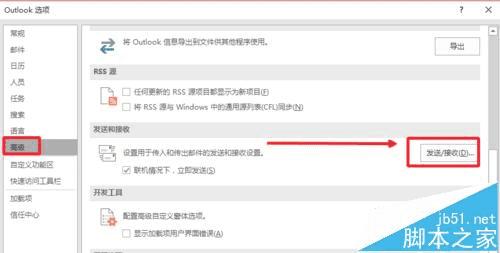
8、我们确保这里的安排自动发送和接收是开启状态,这个时间可以设置。最后我们点击发送邮件按钮,这样我们在邮箱的已发送中可以看到准备的邮件。
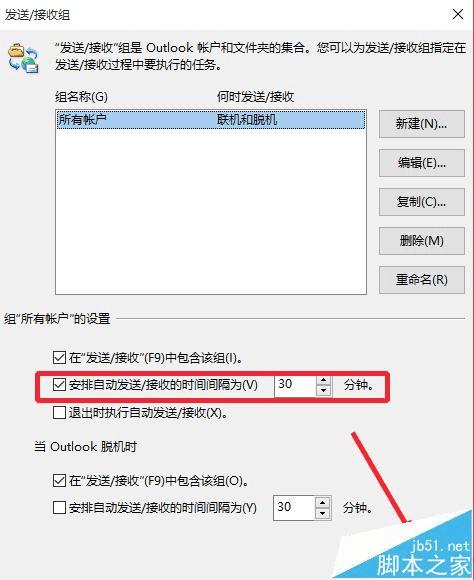
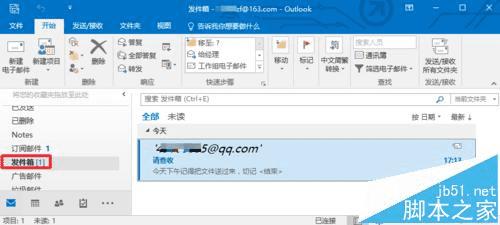
本文地址:http://www.45fan.com/dnjc/79316.html
