安装Win10 TH2正式版硬盘的步骤
Win10 TH2正式版硬盘怎么安装?微软推出的Win10 TH2正式版,现在已经有不少网友安装了。那么,Win10 TH2正式版硬盘怎么安装呢?下面路饭小编就给大家带来Win10 TH2正式版硬盘安装的方法,一起来看看吧。
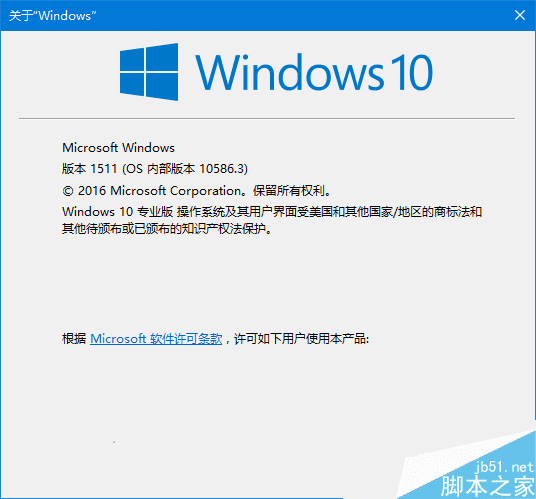
关于Win10系统安装方法,最简单最快速的安装方法就是本地硬盘启动安装法。该方法不需要U盘等其他辅助设备,只需要下载ISO镜像即可快速安装。可安装单系统或双系统,可安装32位或64位。
硬盘装机详细步骤:
1、下载软媒魔方,点击右下角“应用大全”,找到“硬盘装机”(也可通过右上角的搜索框找到)。
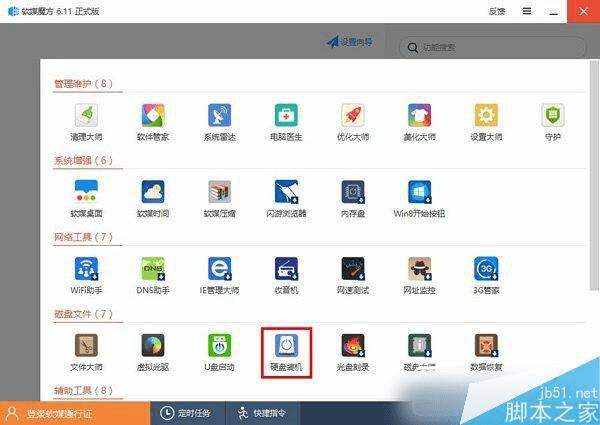
2、打开硬盘装机后,按照下图所示
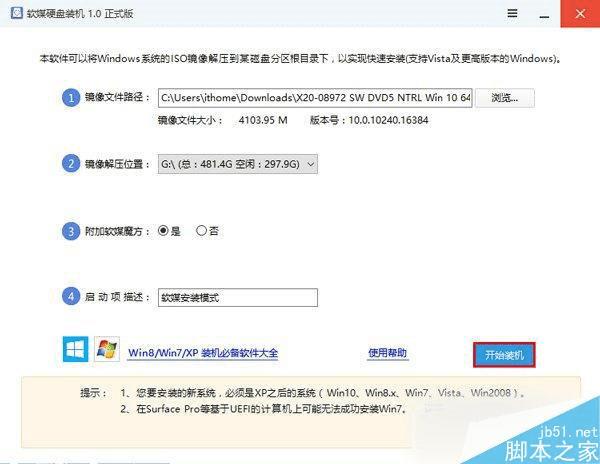
/配图需要更换/
按照硬盘装机工具提示的步骤:
① 此处选择下载好的ISO镜像
② 此处选择镜像解压分区。注意,这里并非系统安装分区,尽量选用其他分区。如果你的电脑上只有一个分区,可参考文章末尾的“提示1”开辟新的分区。
其他选项自定义,使用默认即可,最后点击“开始装机”。
▼出现下图提示时点击“是”
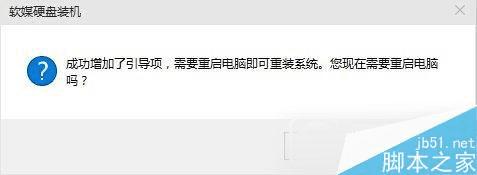
▼重启后在开机启动菜单中选择“软媒安装模式”(或你自定义名称的选项)即可开始安装。
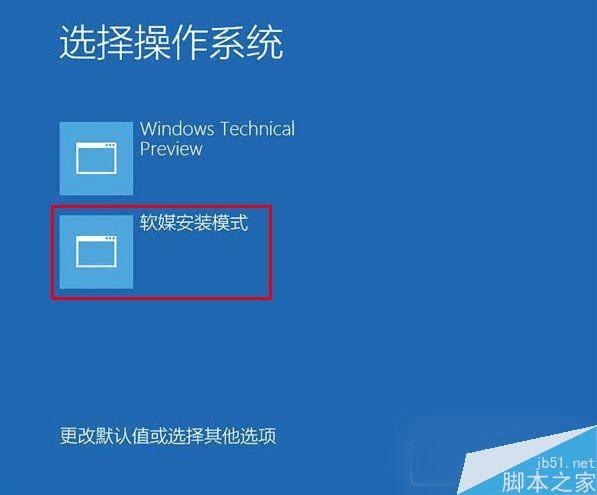
3、开始安装
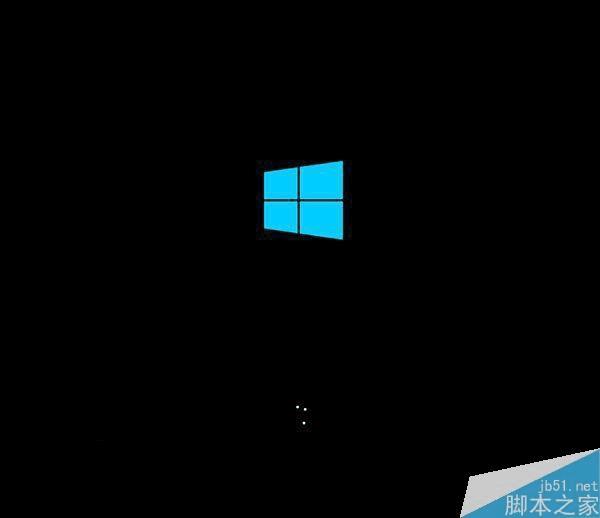
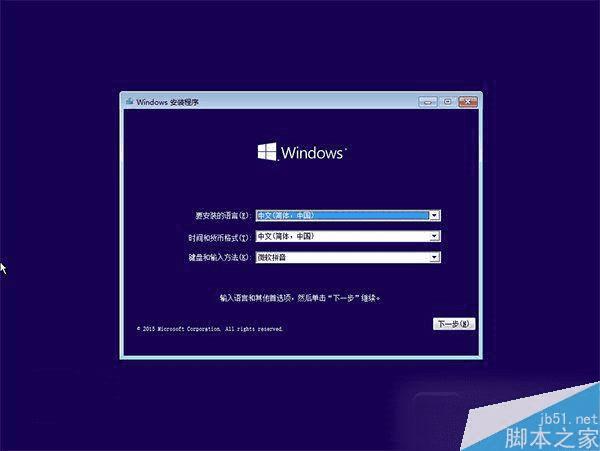
▲语言、区域和输入法设置,中国用户使用默认即可,点击“下一步”继续

▲点击“现在安装”
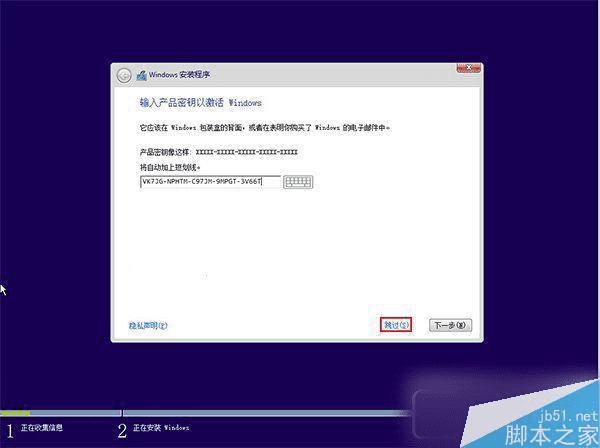
▲此处可用安装密钥RHGJR-N7FVY-Q3B8F-KBQ6V-46YP4(只用于专业版安装,激活无效),输入后点击“下一步”继续;也可以点击“跳过”,在安装完成后输入激活密钥
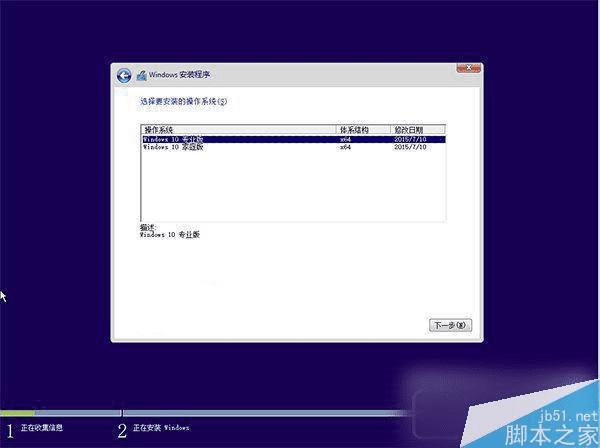
▲点击“跳过”后会有版本选择窗口,选择你想要安装的版本后点击“下一步”继续。有
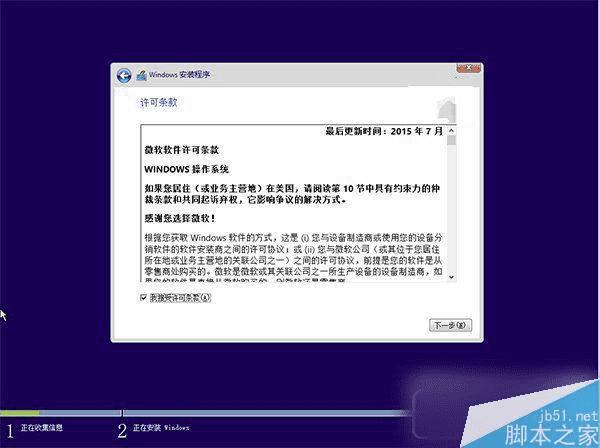
▲勾选“我接受许可条款”后,点击“下一步”继续

▲由于我们目前执行纯净安装,因此要选择第二项“自定义”安装方式
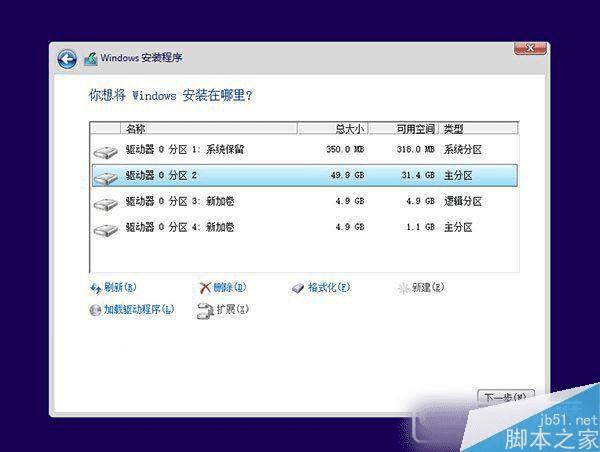
▲如果你想将当前系统替换掉,先将当前系统盘格式化,并选择这个分区,然后“下一步”即可;如果你想安装双系统,就选择(除了当前系统分区和“系统保留”分区之外的)其他分区,然后点“下一步”。如果选择安装双系统,安装完成后开机时还会出现“软媒硬盘装机”菜单,去除方法参考文末提示2。
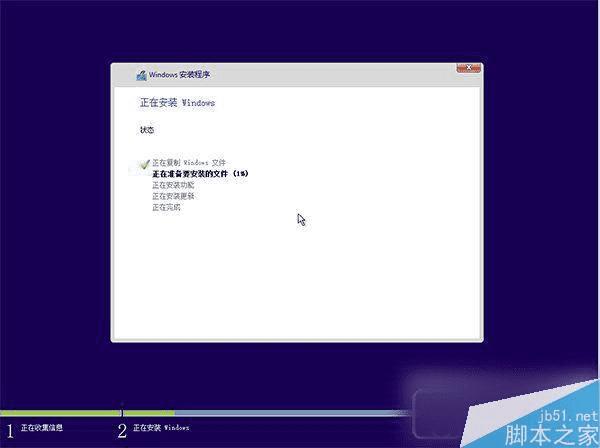
▲此后,Win10安装程序要至少重启两次,耐心等待30分钟左右将进入后续设置
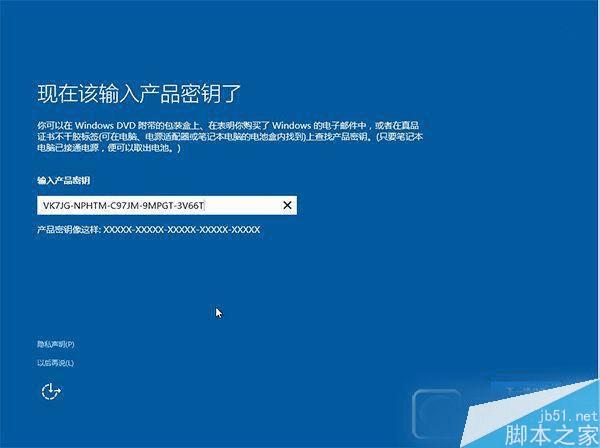
▲安装主要步骤完成之后进入后续设置阶段,首先就是要输入产品密钥(如果安装开始时输入过则不显示该界面),输入后点击“下一步”继续
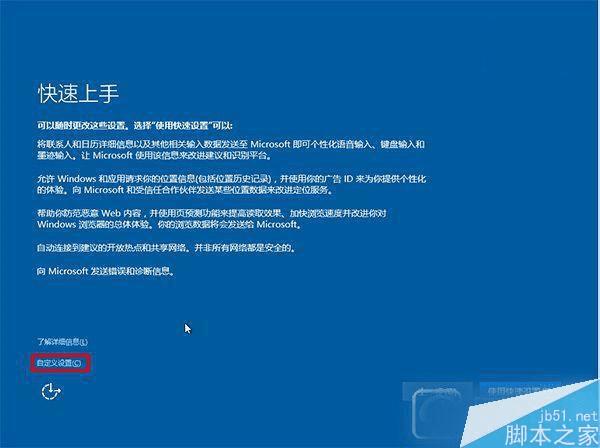
▲对Win10进行个性化设置,你可以直接点击右下角的“使用快速设置”来使用默认设置,也可以点击屏幕左下角的“自定义设置”来逐项安排。我们点击“自定义设置”来看一下究竟有哪些详细设置
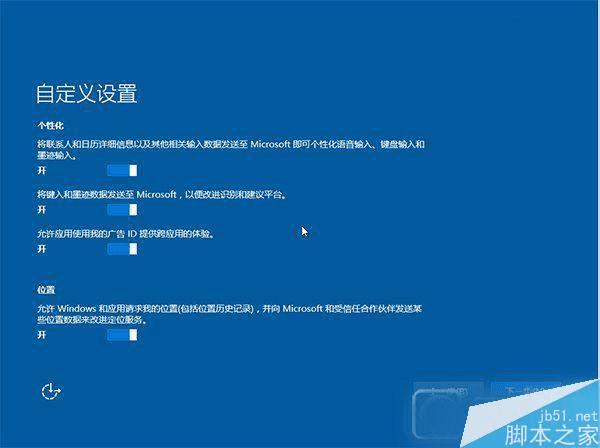
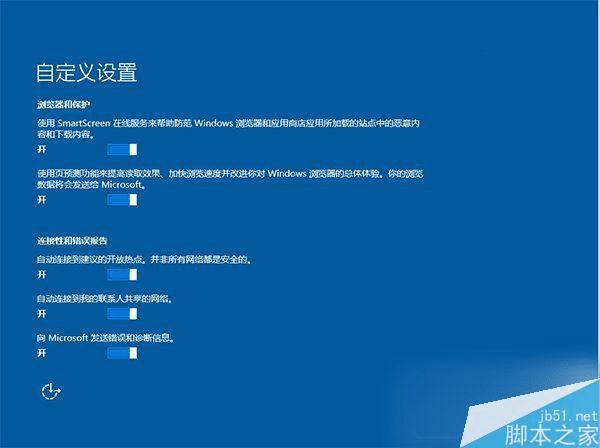
▲你可以在上述选项中选择可向微软发送的数据信息。但要注意,如果关闭“位置”信息,则当前设备无法定位(平板电脑等移动设备慎用)。点击“下一步”后完成这部分设置。
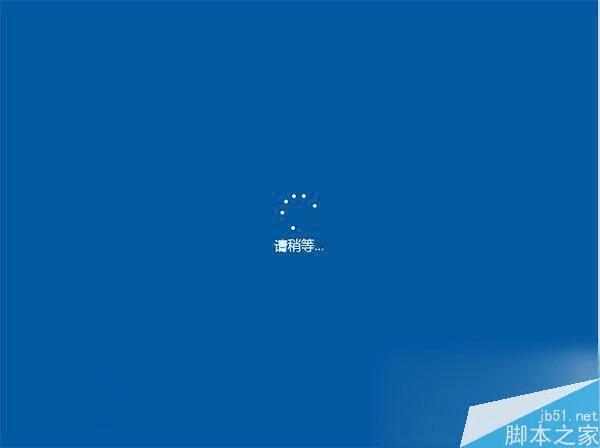
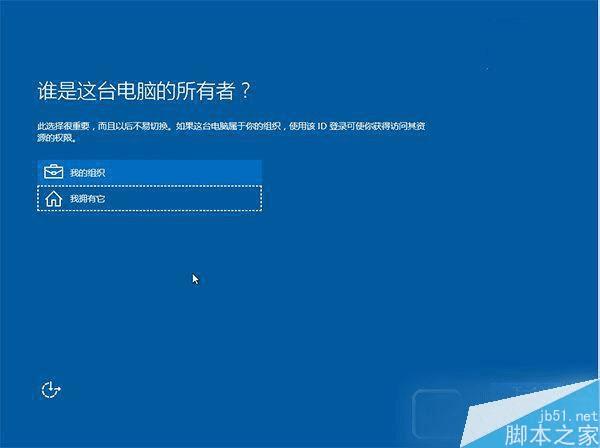
▲选择当前设备的归属,如果是个人用户,选择“我拥有它”;企业和组织用户可选择“我的组织”后点击“下一步”继续
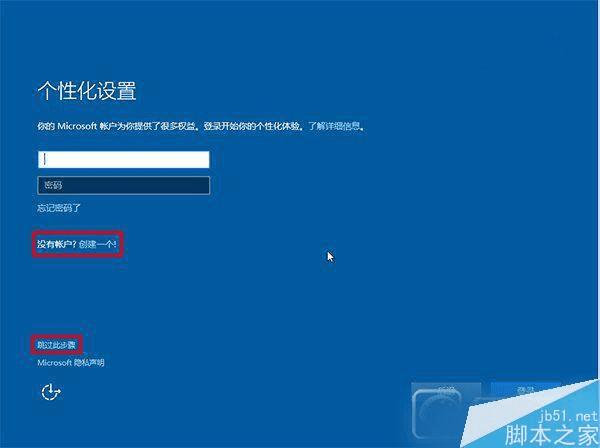
▲输入你的微软账户信息后登录Win10。如果你没有微软账户可以点击屏幕中间的“创建一个”,也可以点击左下方“跳过此步骤”来使用本地账户登录
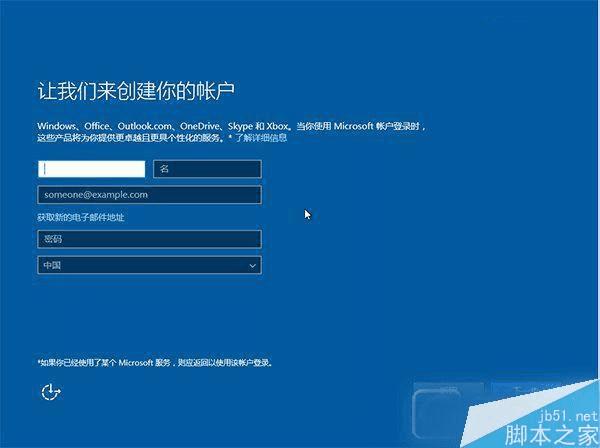
▲微软账户创建页面
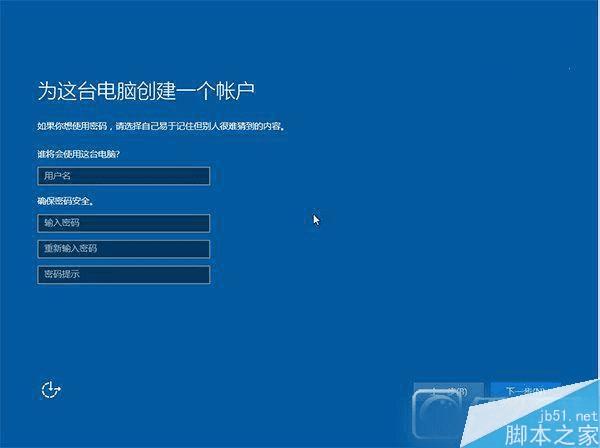
▲本地账户创建页面,和Win7安装类似,填写用户名并且设置密码和密码提示后(必填),点击“下一步”即可


▲等待Win10进行应用设置,使用微软账户登录的用户需要等待更长时间

▲设置完成后直接进入Win10桌面,安装结束
============================
提示1:开辟新分区
因为我们要从本地硬盘引导安装,所以首先要确保电脑硬盘上至少有两个分区,一个是系统安装分区,另一个则用来保存系统安装文件。如果你的电脑上只有一个分区(即系统分区),可以通过下面的方法开辟新的分区:
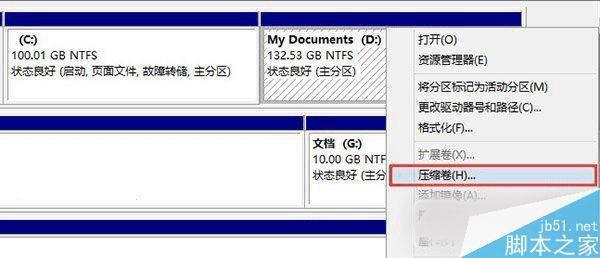
▲打开磁盘管理(按Win+X),找一个剩余空间较大的分区,右键单击选择“压缩卷”
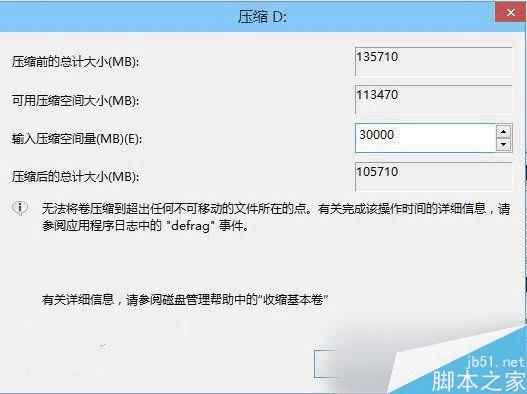
▲输入合适的大小(只要能装下安装文件即可,大于5000即可),点击“压缩”。之后会在你选择的分区后面出现一个未分配空间
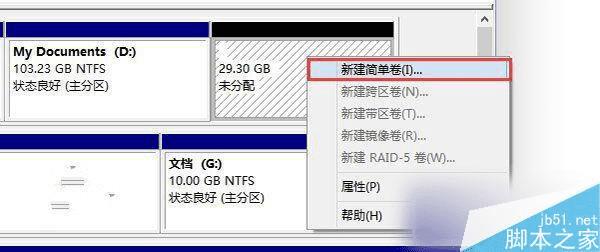
▲在未分配空间上右键单击,选择“新建简单卷”,在出现的窗口中一路点击“下一步”即可。注意,如果提示你需要将硬盘转换为动态磁盘,那是因为你的硬盘是MBR分区结构,主分区数量已经超过了该分区类型的最大限制——4个,此时请放弃分区操作,重新选择一个可用的分区来放置安装文件。
提示2:去掉“软媒安装模式”菜单
打开魔方中的“软媒设置大师”→系统设置→多系统设置,然后删除“软媒安装模式”菜单即可。
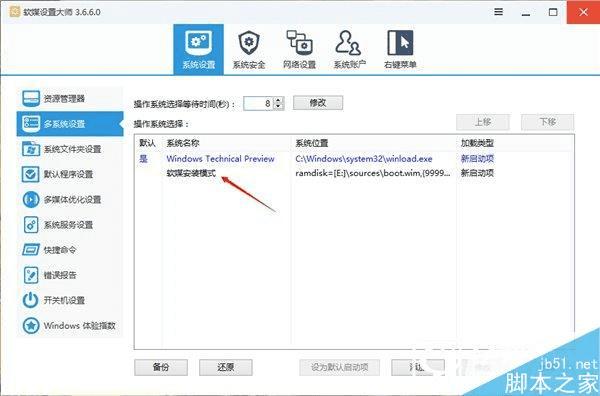
以上就是路饭小编带来的Win10 TH2正式版硬盘安装方法,希望可以帮助到大家。
本文地址:http://www.45fan.com/dnjc/79501.html
