在excel表格中制作散点图并删除坐标的步骤
有时候在工作中需要工作软件系统中可导出产品或图纸上异常点的坐标,为了直观的看出具体位置,需要将坐标转换为图纸中位置,这就需要用到散点图来呈现。
1、将原始文档中数据处理,将需要使用的坐标列或行找出来。
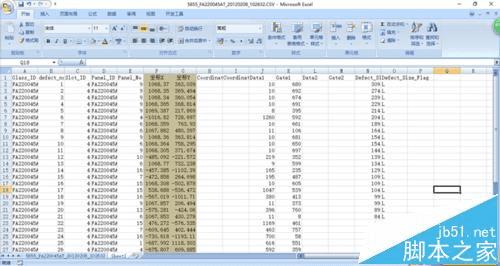
2、全选坐标行或列,包含项目名称(图片中的坐标X和坐标Y项)
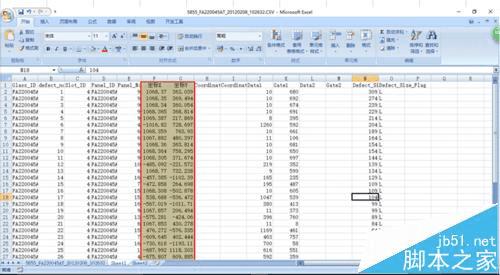
3、点击插入→散点图(如图所示)
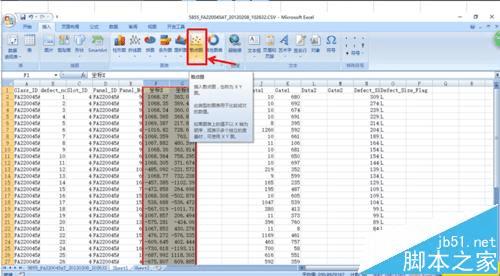
4、得到坐标图,这就是我们要得到的坐标图的初步图形。
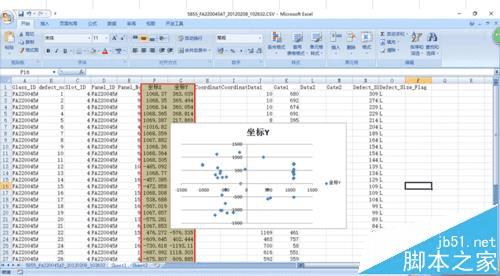
5、需要对图形做一些简单的处理,会更美观和直观,便于放在PPT报告中。首先处理点的大小和颜色,使得点位更直观。点击图中的点(注意是单击)所有的点位会全被选中,然后在点上单击右键,选择设置数据系列格式。
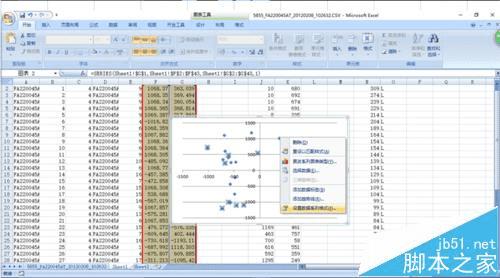
6、弹出对话框选择数据标记选项,内置选择形状和大校
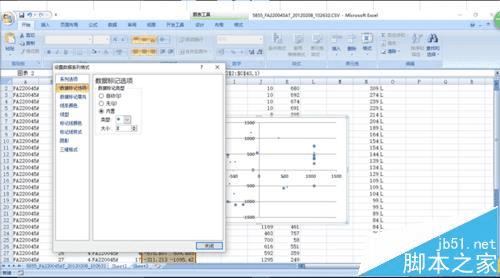
7、点击数据标记填充,选择颜色。

8、调整OK,如果不需要坐标轴可将其删除(点击图标中坐标轴,delete)
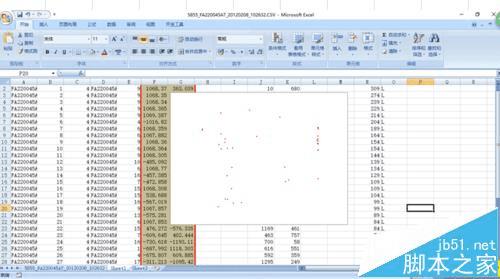
本文地址:http://www.45fan.com/dnjc/79674.html
