虽然Windows8 USB Installer Maker是英文版的,用户不用担心小编教你怎样使用这款U盘安装Windows8的小工具。(此软件在制作过程中非常的慢,请用户耐心的等待!)
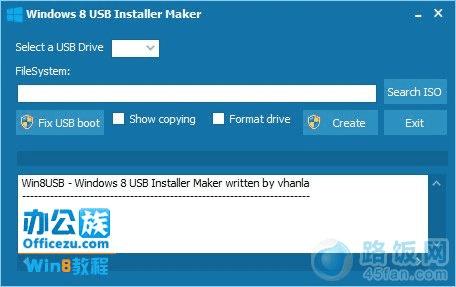
使用U盘安装win8系统的操作过程(用到Windows 8 USB Installer Maker工具)
将文件解压出来,双击打开“Windows 8 USB Installer Maker”文件夹,用户首先看下“Windows 8 USB Installer Maker.pdf”熟悉下软件操作(英文版),然后运行“Win8USB.exe”。
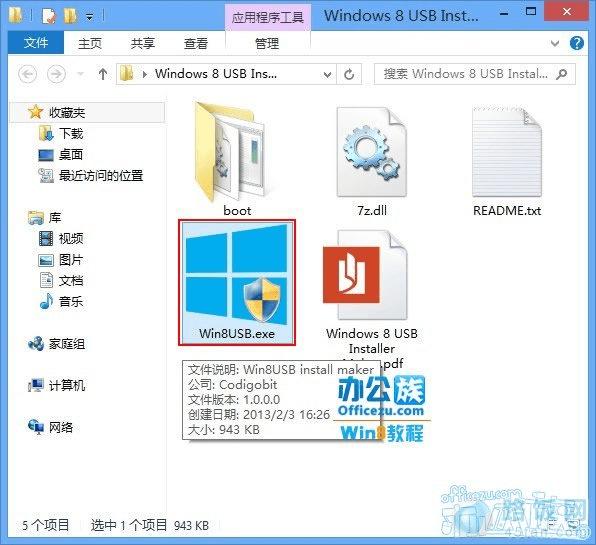
插上一张4G-8G的U盘,选择U盘盘符,然后勾选“Show copying”和“Format Drive”这两项,再点击“Search ISO”。
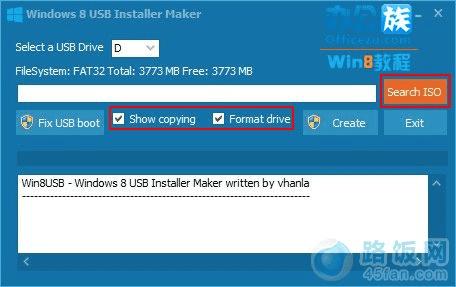
浏览用户Windows8系统.iso存放位置,找到后并将其选中在点击“打开”。
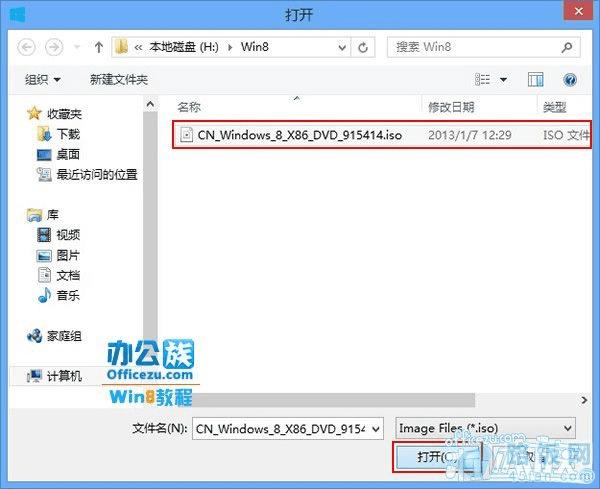
全部设置完成后,单击“Create”开始创建。
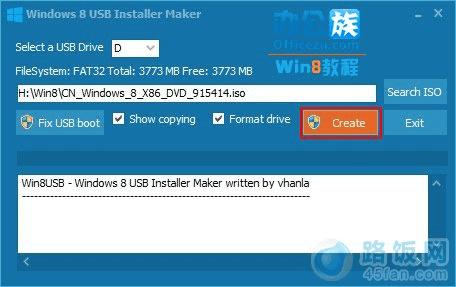
等待工具正在制作。(制作时间按用户U盘速度来决定)
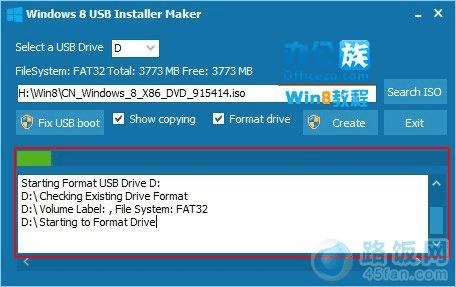
终于快创建完成了。
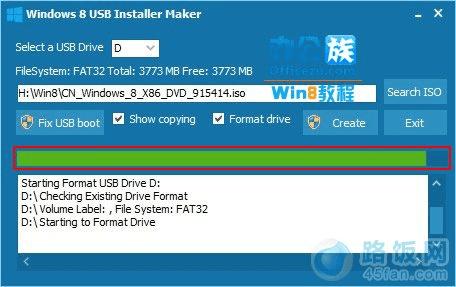
等待7z将Windows8系统文件压缩到U盘中。
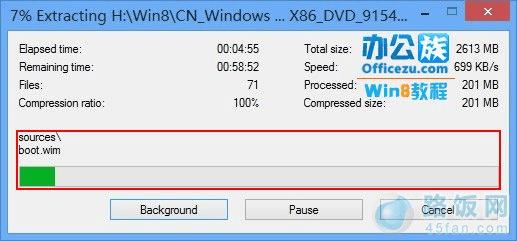
制作完成!点击“OK”即可。
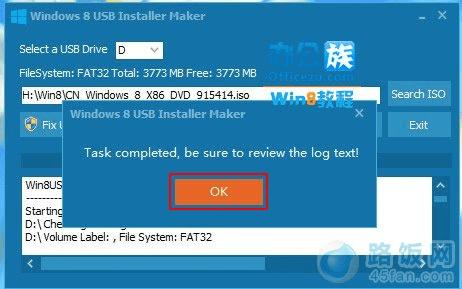
用户在打开“计算机”可看到U盘变成“WIN8USB”。
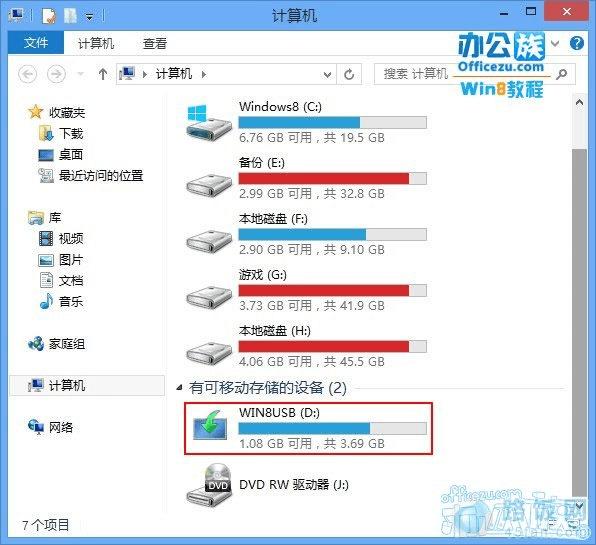
打开后,我们可以看到“setup.exe”不用运行,用户重启电脑即可自动引导。
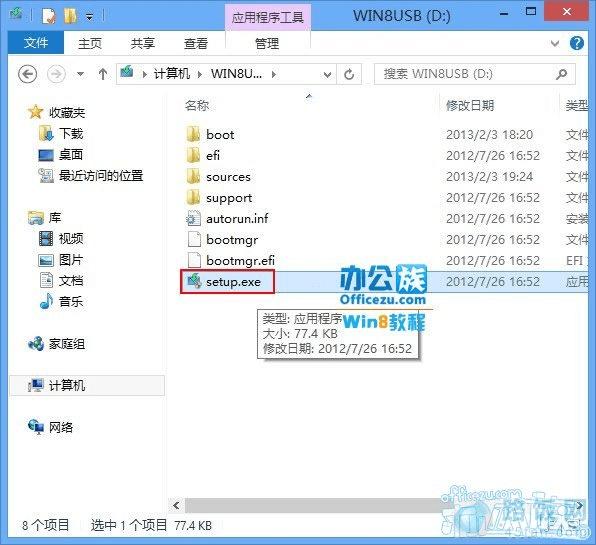
立即下载
http://pan.baidu.com/s/1o62Z7eE
本文地址:http://www.45fan.com/dnjc/7994.html
