在ppt幻灯片中设置只打印需要的页面的方法
有时候我们在打印ppt幻灯片时只需要打印其中的某几页,有时可能是不连续的,如果全部打印就浪费纸张和金钱了,所以今天小编就教你们如何根据需要打印ppt幻灯片的方法。

1、首先,打开你需要打印的ppt文件。

2、点击左上角的黄色“WPS演示”字样。就可以看到弹出来一个页面。
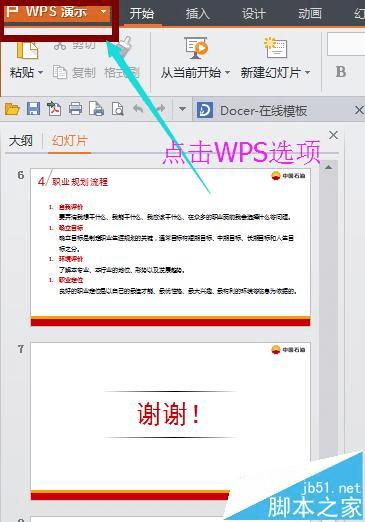
3、找到其中的打印选项,单击“打印”按钮。
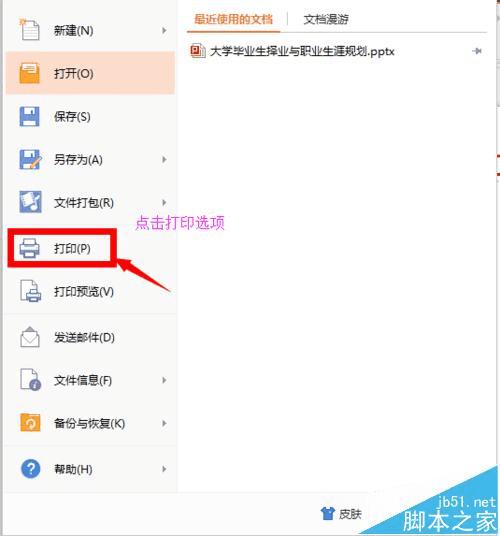
4、单击打印选项后会在屏幕中央弹出一个窗口,找到“打印范围”部分。
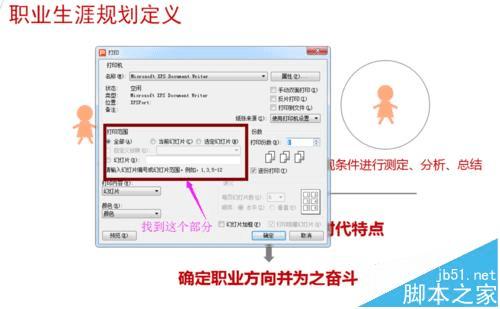
5、在“打印范围”部分有两种打印方法,上面一种是全部打印,这是默认的打印模式。但是如果只需要打印其中某几页,就要选择第二种“幻灯片”。
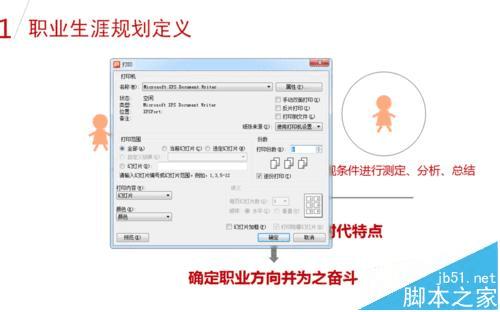
6、选中“幻灯片”选项后,后面的框中就可以填入数字了,在框中填入你需要打印的页面。


7、如果是打其中的某一页,就直接输入那一页的号码。比如说第6页,那就直接输入“6”。
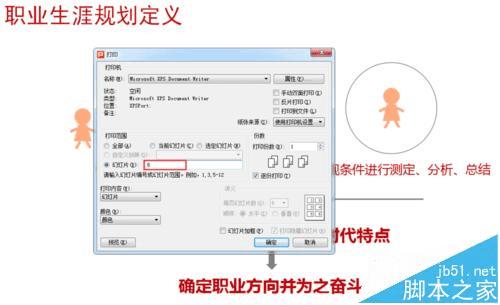
8、如果是要打印其中某部分连续的页面,比如要打印3至8页,那就输入“3-8”这样的字样,中间是键盘上“0”后面的按键。
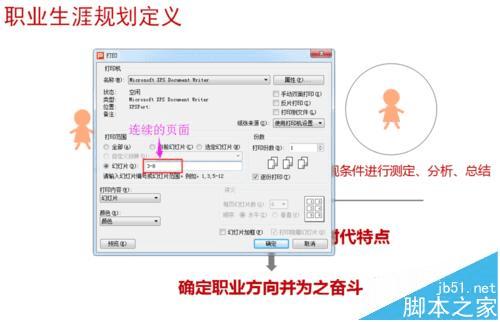
9、如果同时要打印不连续的某几页以及连续的几页,比如说要打印第3,5,8以及10至12页,那么就输入“3,5,8,10-12”,中间用逗号隔开。
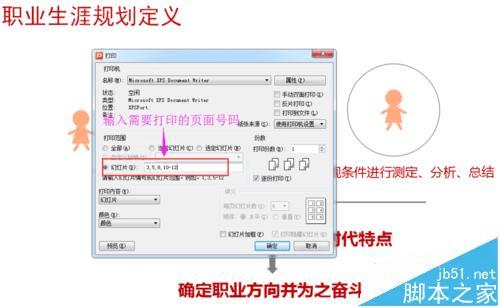
10、选好以后,点击“确定”选项即可
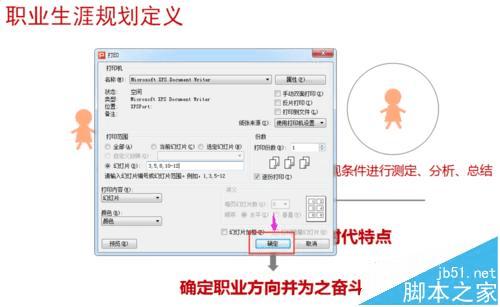
注意事项:我用的ppt的版本是2007版的。
