将ppt插入的Excel表格设置同步显示的方法
有时在演示PPT文档时,需要调用Excel表中的数据展示出来,并且数据的更新,不影响PPT中展示的数据,即使数据修改了,也不需要另做PPT。下面介绍如何在PowerPoint中插入同步显示的Excel文件。
1、在文件夹内新建一个PowerPoint、Excel文件。如图

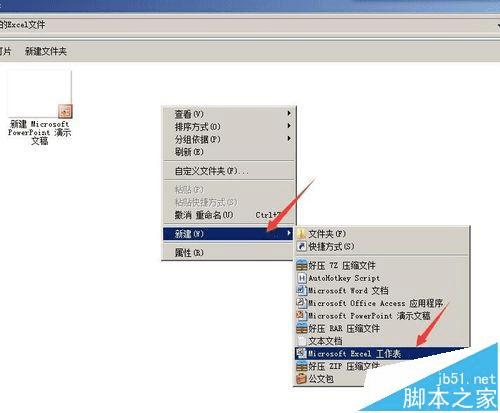
2、在Excel中录入需要展示的数据,或者忽略上一部新建Excel文件,准备一个需要展示数据的Excel表格。如图
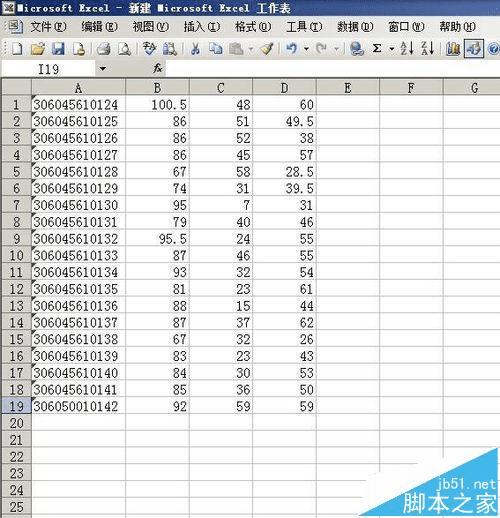
3、打开PowerPoint,依次点开插入——对象,弹出插入对象对话框。如图
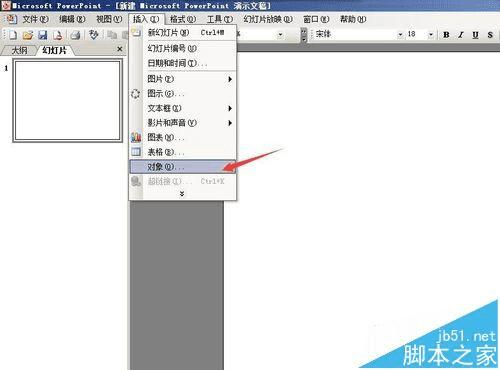
4、在插入对象对话框中,点选由文件创建,并点击浏览。找到准备好的Excel数据表并 确定。如图
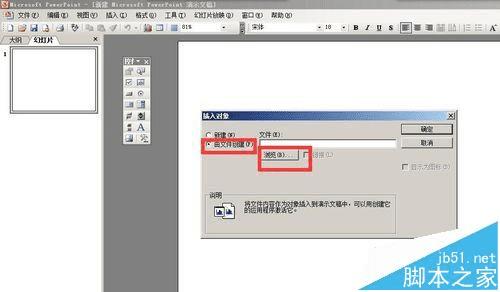

5、回到插入对象对话框,勾选链接选项,并确定。那么数据表就插入进来了。如图
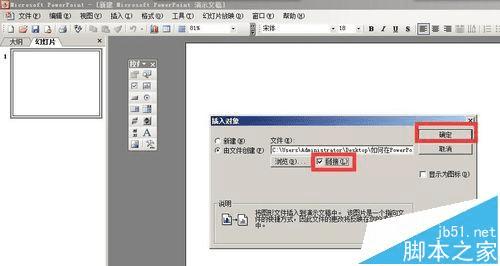
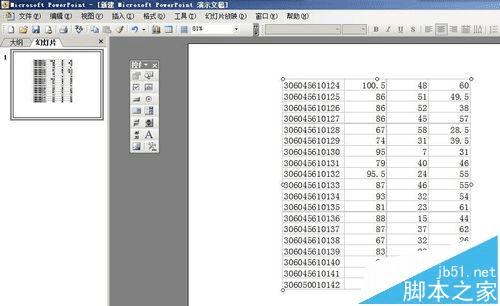
6、双击PowerPoint中的插入进来的表格,即打开调用的Excel表格进行编辑。如图

7、在打开调用的Excel表格后,可以对表格的数据和格式等进行修改,这是都会在PowerPoint中同步现实,不需要另外再次插入。如图

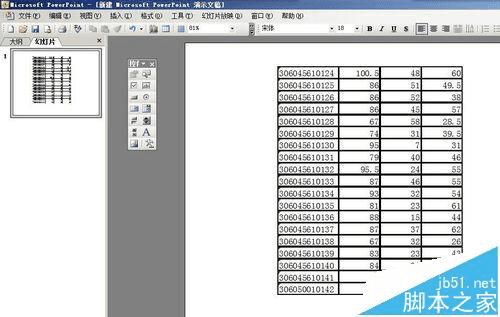
注意事项:在插入对象对话框要勾选链接选项。
本文地址:http://www.45fan.com/dnjc/80323.html
