在ps中利用图层制作双色文字效果的方法技巧
Photoshop主要处理以像素所构成的数码图像,功能也非常强大,这里介绍如何使用Photoshop 图层制作双色字效果。

1、首先打开Photoshop,新建一个800x800px的空白文档。
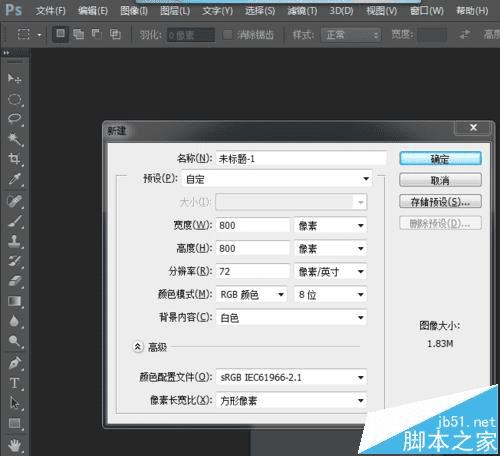
2、在工具箱里,找到“横排文字工具”空白图层上写上文字,这里需要注意几点:
1)可把字体选择粗些的字体,这样效果明显些。
2)如果没有粗字体,可以把字体属性设为加黑(如图标红色的位置)
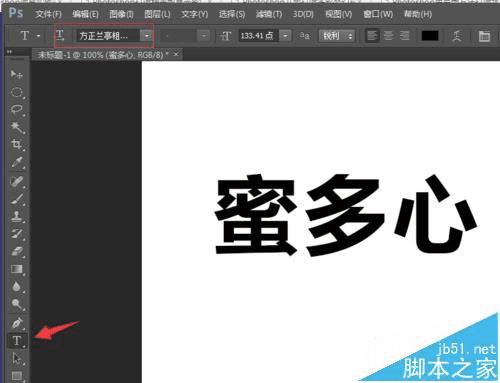

3、在图层上选择字体的图层,添加添层样式为“渐变叠加”。
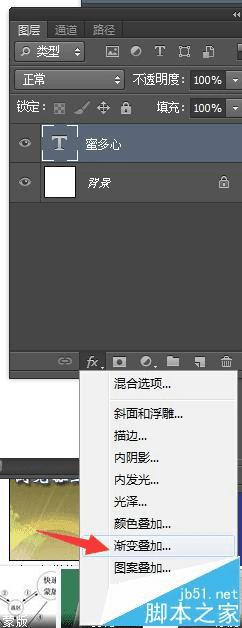
4、系统会弹出图层样式的编缉窗口,鼠标双击“渐变”的颜色进入颜色编缉。
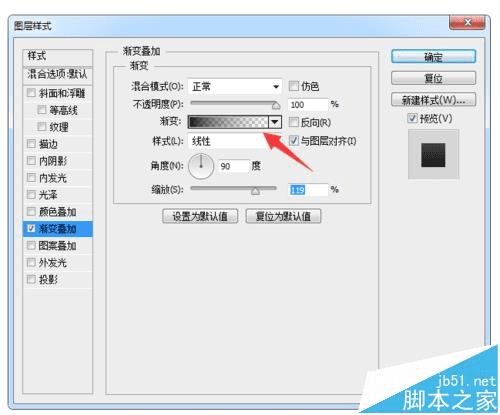
5、如图所示设置“渐变编缉器”里颜色的色块位置和选择颜色,然后按“确定”后文字就成为双色的了,但由于背景是白色,文字下半部分还看不大清楚。
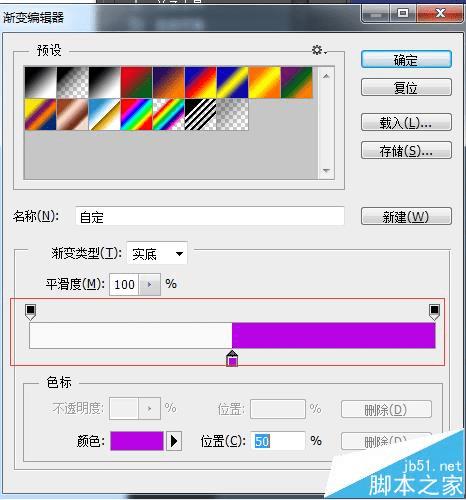

6、在图层上新建一个图层为“图层1”,放在背景上面和文字底下。
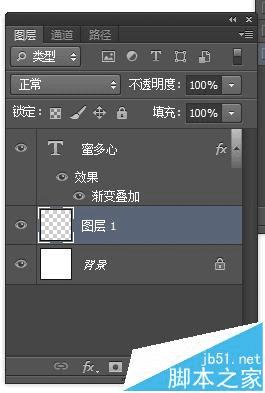
7、使用方框的选区工具,在“图层1”面板上如下图在文字下半部分画长方形,然后进行填充和文字上半部分一样颜色就可以了。

8、同样改变颜色可以看到不同的双色字体的效果。

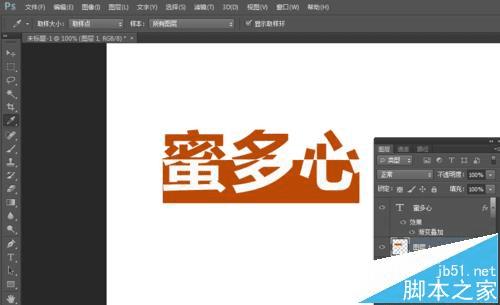

注意事项:
字体加租后双色字的效果更明显。
