在Win10中更换登录界面的步骤
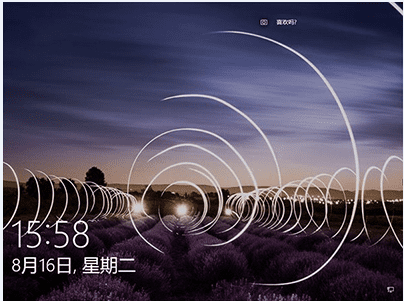
实现这个所谓的“biger”效果很容易,改一个注册表值就可以实现,具体操作如下:
1、在Cortana搜索栏输入regedit,按回车键进入注册表编辑器
2、定位到
HKEY_LOCAL_MACHINE\SOFTWARE\Microsoft\Windows\CurrentVersion\Authentication\LogonUI\TestHooks
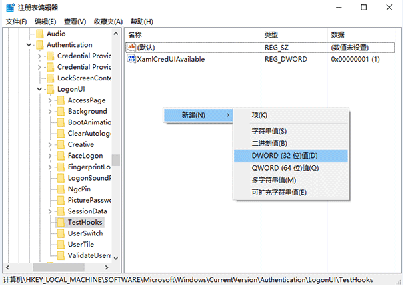
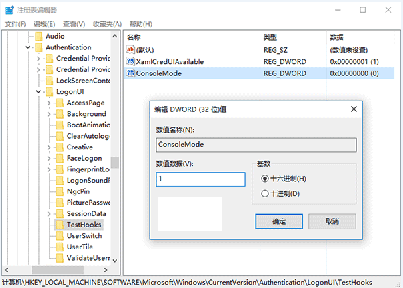
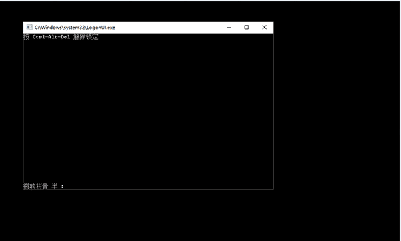
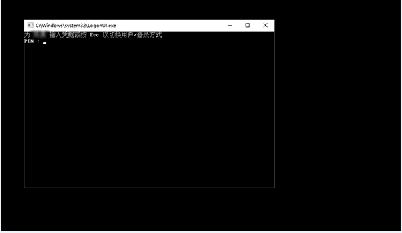
图片说明:这地方操作上和默认图形界面一模一样,PIN码输完直接登录,不用回车;密码输完回车进入
要想恢复为默认的锁屏和登录界面,只需把ConsoleMode删除或把值改为0。
本文地址:http://www.45fan.com/dnjc/80941.html
