解决Win10系统更新后频繁重启的方法
最近有win10系统用户反映电脑自动强制更新后进不了桌面,表现为无限重启。这该怎么办呢?现在路饭的小编就与大家分享一下具体的解决方法。
解决方法一:
1、当Win10更新后无法进入桌面时,最有效的解决方法就是进入“系统菜单”界面,通过“安全模式”或“返回以前的系统”方法进行修复。
进入“系统菜单”方法:通过长按“电源”键强制关机并重启开机三次及以上时,将自动进入“系统菜单”界面,如图所示:
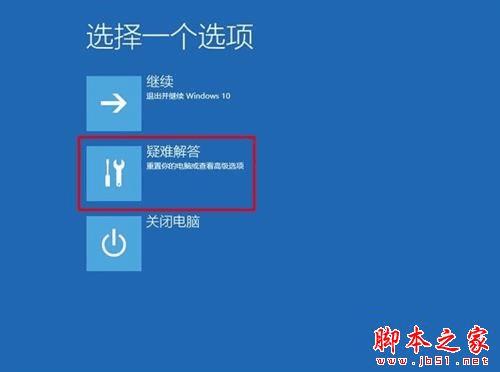
2、从打开的“系统菜单”界面中,依次选择“疑难解答”-“高级选项”-“回退到以前的版本”项,如图所示:
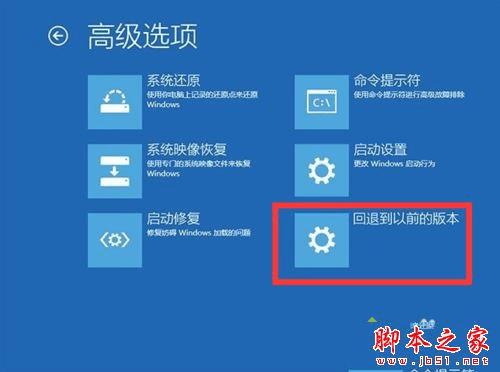
3、此时将显示“退回到以前的版”界面,直接点击“回退到以前的版本”按钮,即可进入Win10版本回退恢复模式。
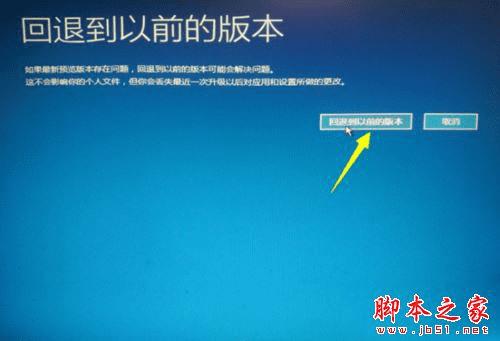
4、最后电脑将自动重启并进入“回退到以前版本Windows”的操作,在此只需要耐心等待一会,就会出现Win10登录画面啦。


解决方法二:
1、当然,如果可以进入“安全模式”的话,则可以选择优先进入安全模式,并在安全模式下禁用硬件驱动或卸载更新来解决Win10无法启动进入桌面的问题。
在“高级选项”界面中,点击“启动设置”按钮进入。
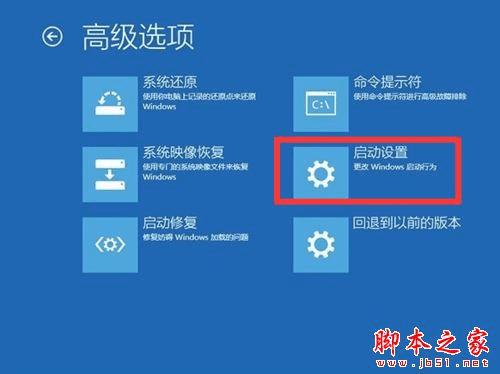
2、从弹出的“启动设置”界面中,点击“重启”按钮,待系统重启后将显示如图所示的“启动设置选项”界面,直接按“F4”~“F6”任意一键即可进入安全模式。
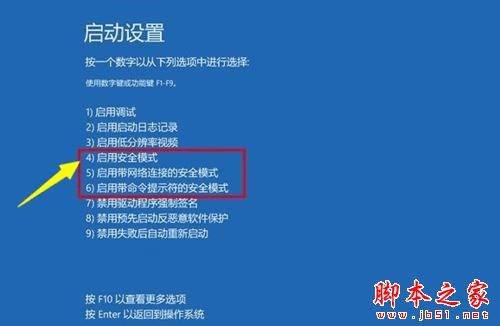
3、待进入“安全模式”桌面后,按“Windows+R”打开“运行”窗口,输入“msconfig”并点击“确定”即可进入系统配置界面。
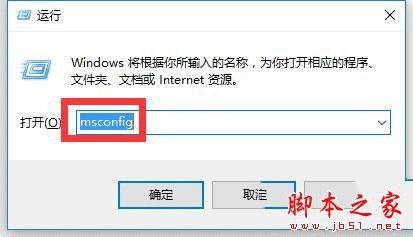
4、在此界面中切换到“常规”选项卡,勾选“诊断启动”项,点击“确定”按钮重启一下计算机即可修复Win10更新后无法进入桌面的问题。
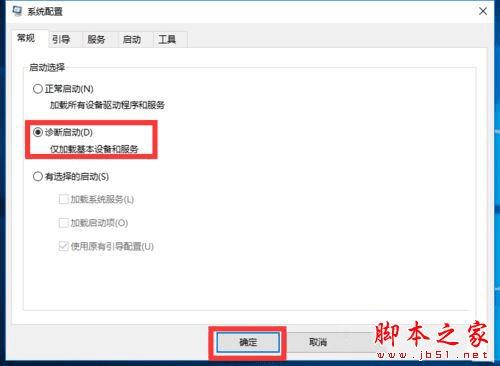
5、当然,如果以上方法都无法解决Win10更新后不能进入桌面的问题,那就只能重新安装系统啦。
以上就是对Win10系统更新后频繁重启无法进入桌面问题的解决方法就介绍到这里了,大家若是碰到了类似问题的话,可以按照上述的方法进行设置解决。
