在PPT中制作齿轮旋转的动画的步骤
现在演个讲、答个辩、开个会什么的都会用到PPT,今日小编便给大家讲一讲小编沉浸PPT届多年的动画经验,利用PPT中给出的简单动画制作炫酷复杂动画。效果如下gif图片所示,如果看不见图,可以点击分步阅读,然后在点击图片,就可以看见gif动态图啦!
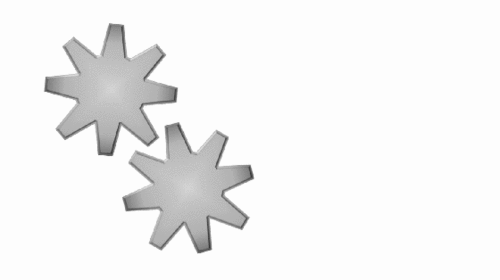
1、首先,首先,打开Microsoft PowerPoint,在页面中画上一个齿轮。然后在复制+粘帖,这样我们就得到了两个齿轮。
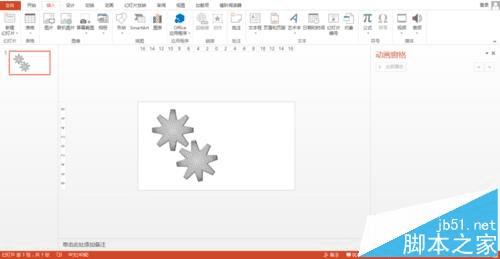
2、将其中的一个齿轮选中(暂且将它编号为A),A齿轮选中之后,点击菜单栏中的“动画”,在动画下拉菜单中找到“强调”——“陀螺旋”。
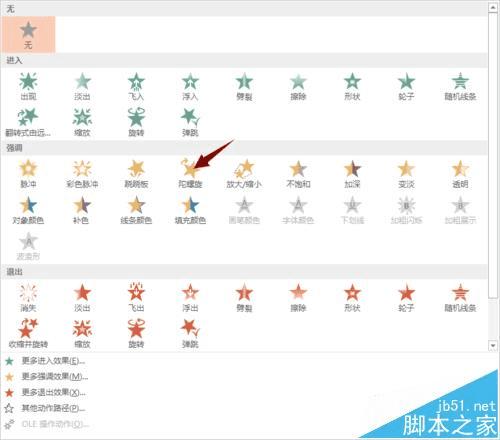
3、如果你的页面中没有弹出动画窗格,可以点击“高级动画”--“动画窗格”。这样我们就在动画窗格中看到刚刚的动画命令了。
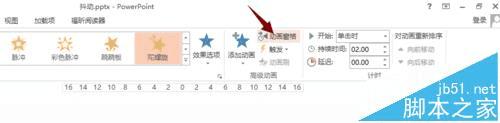
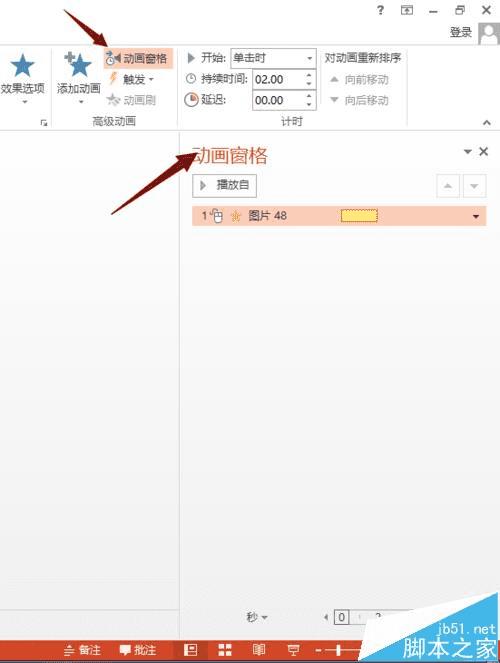
4、我们在动画窗格中看到一个带着小鼠标的一行文字,那个就是代表着齿轮A的动作,我们那一行上鼠标右键——效果选项。
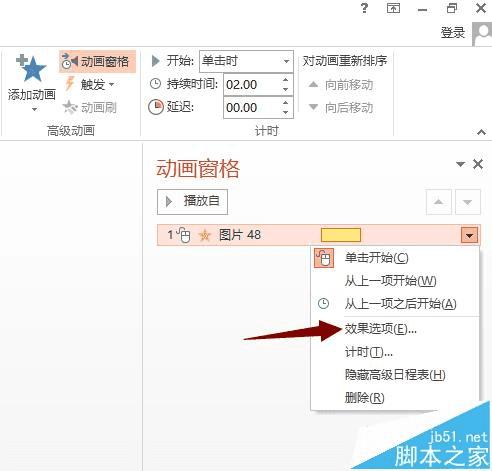
5、进入到“陀螺旋”的参数设置中,为了让齿轮旋转更加逼真,我们让它旋转的圈数多一些,不过小编发现最大旋转也就是两周,这可怎么办,小编想让它一直转下去的。
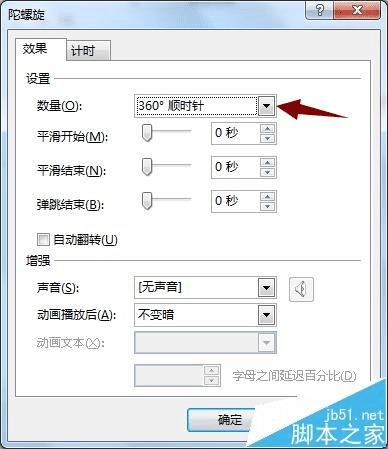
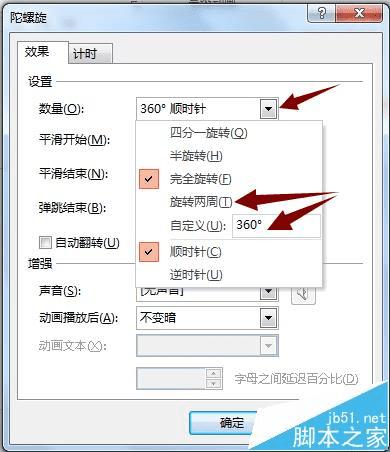
6、没关系,聪明的小编发现在这个设置栏里还有一个“计时”的页面,点击进去之后,发现了一个“重复”的下拉菜单。这样齿轮A便可以多旋转几次了,甚至一直旋转下去。
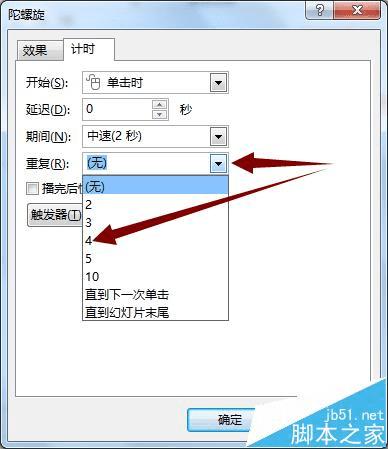
7、用同样的办法去设置另一个齿轮,叫它齿轮B吧。不过需要注意的是,齿轮B的旋转方向要与齿轮A相反。在刚刚齿轮A的设置中,A的旋转是默认的顺时针,那么齿轮B便需要设置逆时针旋转。
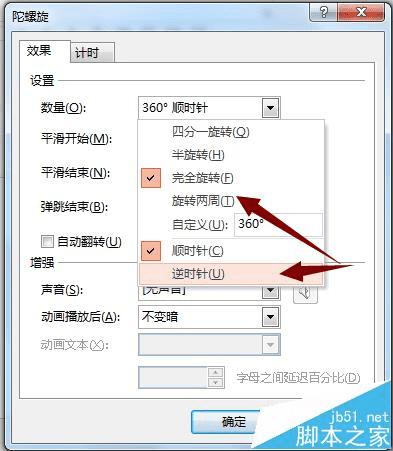
8、除了设置旋转的方向,为了让两个齿轮运动更加逼真,达到“以假乱真”的地步,需要让它们同时运行。这样齿轮B需要在“计时”页面中设置“与上一动画同时”的设置。最后,别忘了设置和齿轮A同样的重复次数。
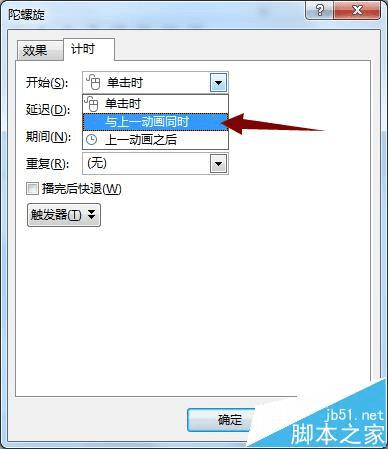
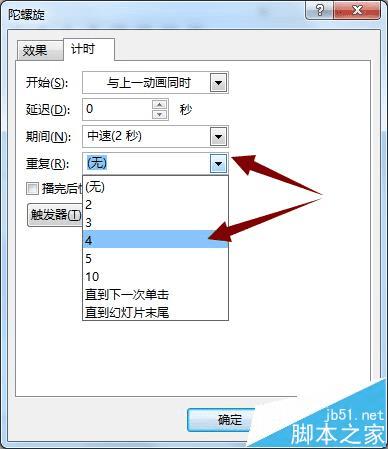
注意事项 :
教给大家一个简单的利用路径制作动画的方法,以后再也不用借助Flash做动画啦。
