如何在ps中将人物图片慢慢幻化成大量飞鸟神奇效果?
教程重点是人物和飞鸟过渡部分的制作,可以用抠出的飞鸟先搭建连续的一条,然后把超出部分的人物删除,再用其他的的飞鸟叠加出想要的图案即可。最终效果

1、在下面的人物图片上面右键选择“图片另存为”保存到本机,再用PS打开。打开人物素材后,用钢笔工具把人物抠出来,发丝部分不需要抠,只需要主轮廓。

2、按Ctrl + N 新建画布,大小为1500 * 1024像素,分辨率为72像素/英寸,如下图,然后确定。
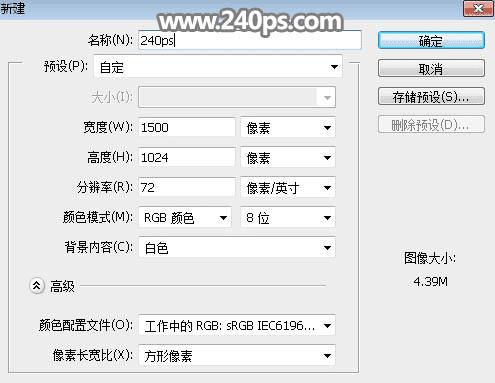
3、把抠出的人物素材拖进来,并调整好位置,如下图。

4、新建一个图层,按Ctrl + Alt + G 创建剪切蒙版,用透明度为10%的柔边黑色画笔把下图选区部分涂黑一点。

5、新建一个图层,创建剪切蒙版,用柔边白色画笔把人物左侧的头发边缘涂亮一点,如下图。

6、创建曲线调整图层,增加一些人物明暗对比,参数设置如下图,确定后创建剪切蒙版。
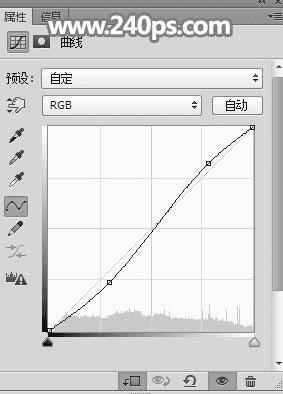
本文地址:http://www.45fan.com/dnjc/81075.html
