如何使用PS变换工具制作瓶子动态倾斜的效果?
在下面的内容中,将通过一则制作瓶子动态倾斜的效果制作,来熟练掌握自由变换工具的使用,教程比较基础,适合新手来学习,一起来学习吧!
1、在电脑中打开photoshop软件 新建背景画布
操作步骤:
(1)打开电脑后,双击photoshop软件快捷方式即可打开软件。
(2)按快捷键ctrl+n打开背景新建对话框,设置画布大小为700*700px,背景色设置为白色,设置完成后点击对话框右上角“确定”。
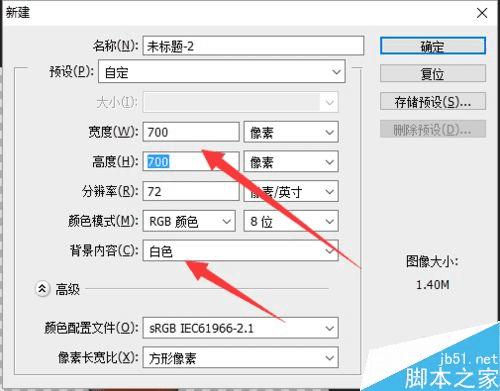
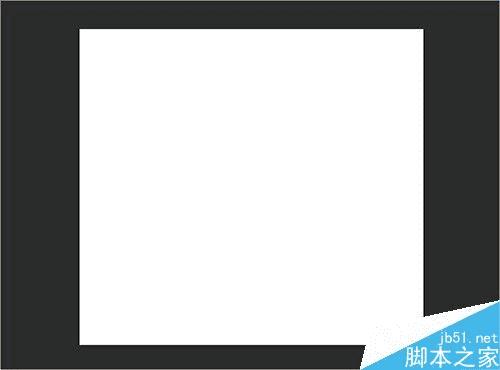
为白色背景画布添加百汇渐变色
操作步骤:
(1)目的:这里的制作并非人为增加,而是为了在后面更加凸出瓶子倾斜时的效果。
(2)点击工具箱中的渐变工具后,点击属性栏中的渐变色编辑器,修改左边色标颜色为白色,右边色标颜色为灰色。设置完成后点击编辑器对话框右上位置“确定”。
(3)在画布顶端边沿找一个点为起点,然后按住shift键向下拖动鼠标,终点位置选择在画布低端边沿,这样可以保证白色向灰色颜色的完整过渡。
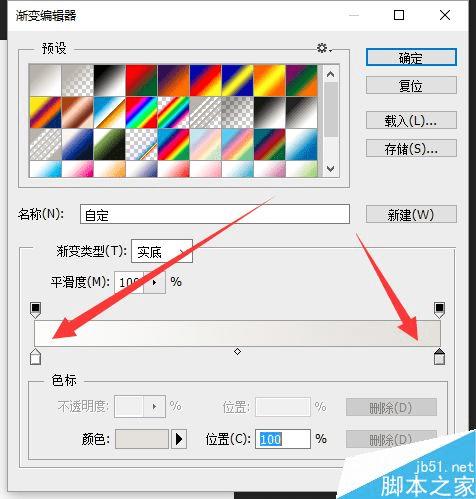
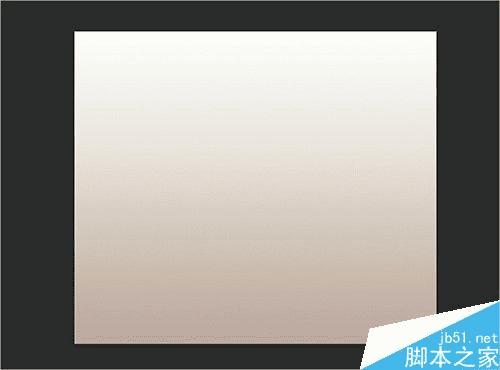
处理瓶子素材
操作步骤:
(1)按快捷键ctrl+o打开文件夹,找到已经准备好的瓶子素材后双击在photoshop软件中打开。
(2)鼠标点击工具箱中的魔棒工具,设置容差为20后点击瓶子之外的图像,然后按快捷键ctrl+shift+i反选,这时候便可得到瓶子的选区了。
(3)点击工具箱中的移动工具后,点击并拖动瓶子选区部分,将其移动至刚才新建的画布中。
(4)按快捷键ctrl+t打开自由变换工具,按住shift键鼠标拖动拐角位置的拖动点适当调整瓶子的大校



获得第一个倾斜瓶子的效果
操作步骤:
(1)鼠标点击图层1并拖动至图层控制面板右下角的新建图层按钮位置,当鼠标箭头变成小手图形时放开手即可获得图层1的副本图层。
(2)按快捷键ctrl+t打开自由变换工具后,鼠标点击并拖动中心点至瓶子左下角顶点位置。
(3)修改属性栏中的旋转角度为-18°后按enter键,这时候便得到了第一个倾斜瓶子的效果。

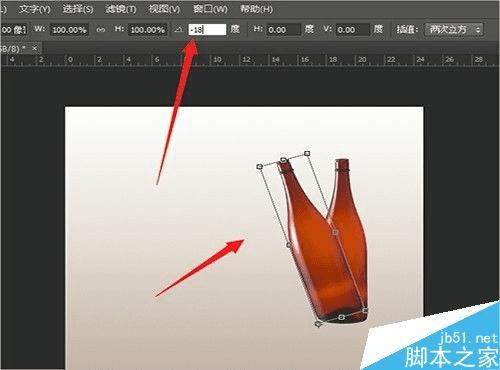
获得第二个倾斜瓶子的效果
操作步骤:
(1)在这里我们首先也必须要先复制瓶子的图层建立图层副本,这里要注意的是我们依旧是将鼠标点击图层1后,向下拖动至新建图层按钮新建图层1副本2.
(2)按快捷键ctrl+t打开自由变换工具后,拖动中心点至瓶子的左下角顶端位置。
(3)然后和上面的操作类似,修改属性栏中的倾斜角度,这里要将角度设置成-36°,设置后按enter键,最后再点击右上角位置的提交按钮,此时便获得了第二个倾斜瓶子的效果。
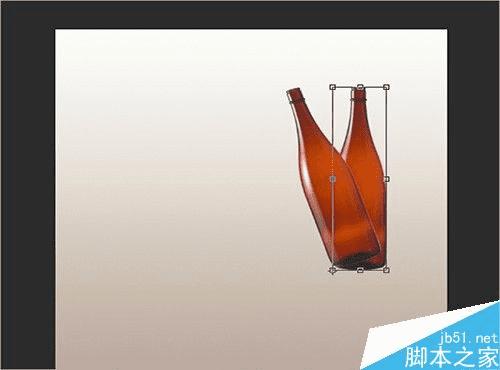
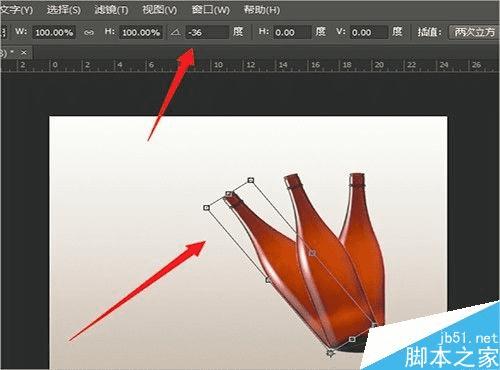
获得第三、四、五个倾斜瓶子的效果
操作步骤:
(1)制作第三、四、五个倾斜瓶子的效果和上面制作第二、三个倾斜瓶子效果的方法是相同的,注意要一直根据图层1来新建图层1副本3、4、5,然后再按快捷键ctrl+t打开自由变换工具,调整中心点位置后修改旋转的角度,注意每次修改的角度都是上一次修改角度的基础上-18°



调整瓶子的先后位置并调整不透明度
操作步骤:
(1)在我们的视觉观察一只中瓶子在连续倾斜,那么倾斜到90°位置时为倾斜的最终姿态,而没有倾斜竖立时的状态为不倾斜状态。
(2)也就是说这只瓶子应当是越倾斜我们看的越清楚,而其不透明度也随之增加。
(3)点击图层控制面板后,鼠标点击各个图层然后进行拖动,即可实现图层的分布。
(4)关于不透明度的设置,可以每次按照20%的方式进行递增,倒数第二个按照90%设置,最后一个按照100%不透明设置。
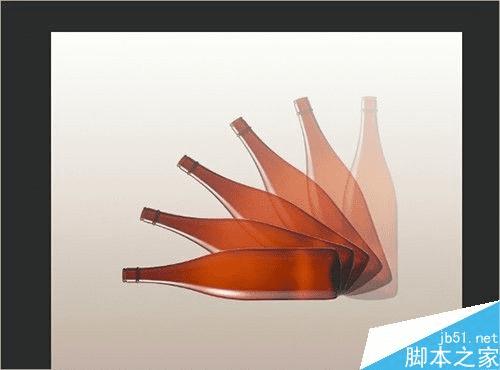
为图像添加动态倒影效果
操作步骤:
(1)鼠标点击图层1副本5的图层缩略图,将其拖动至新建图层按钮位置后新建图层1副本6
(2)鼠标点击瓶子图像部分向下移动至紧密贴合,然后设置不透明度为20%
(3)点击菜单栏中的“滤镜”,找到模糊选项后面的动感模糊并点击打开设置对话框,设置角度为75°,距离为6-10个像素。
(4)鼠标点击图层1,将其拖动至新建图层按钮位置后新建图层1副本7
(5)点击菜单栏中的“编辑”,找到“变换”中的“垂直翻转”,点击后可以获得一个倒过来瓶子。
(6)点击倒过来的瓶子向下拖动,按住shift键再拖动直至底部紧密贴合为止。
(7)点击菜单栏中的“滤镜”,找到模糊选项后面的动感模糊并点击打开设置对话框,设置角度为90°,距离为25个像素。
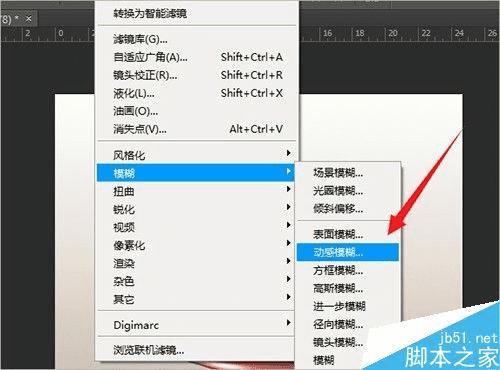
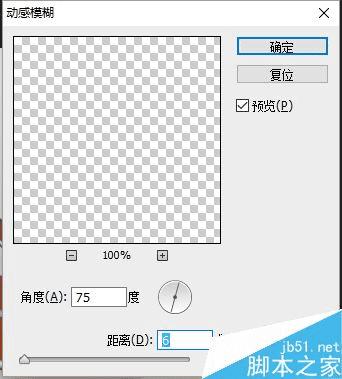
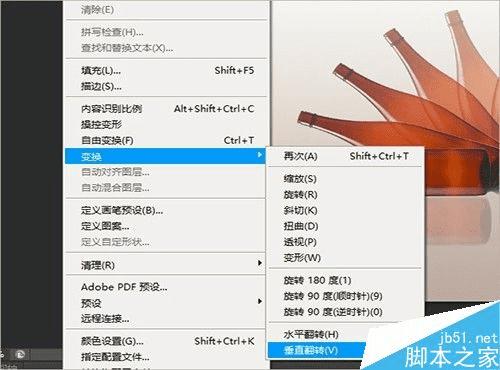
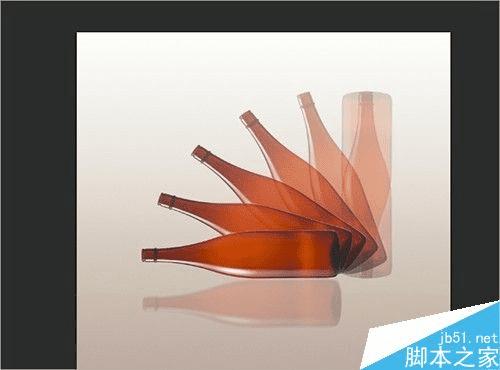
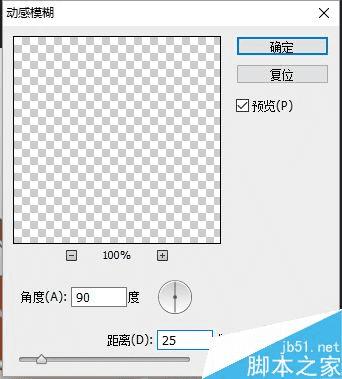
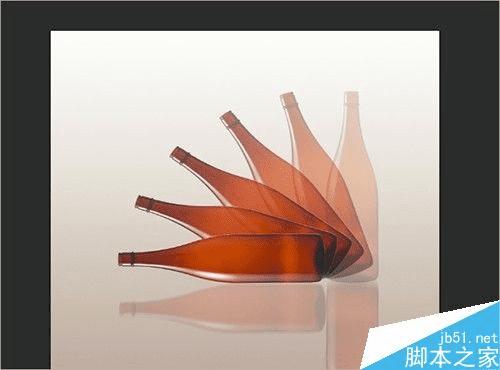
以上就是PS自由变换工具制作瓶子动态倾斜的效果方法介绍,操作很简单的,有兴趣的朋友可以参考本文,希望能对大家有一定的帮助!
